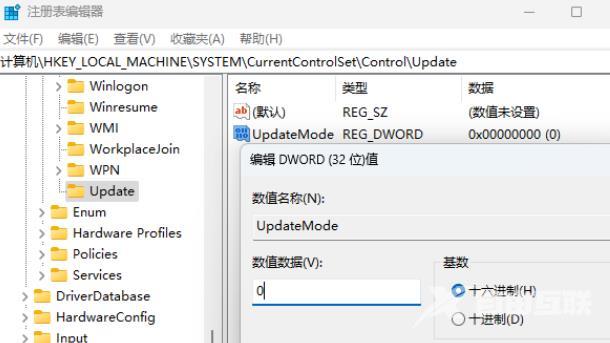有用户在Win11系统中打开文件时遇到无响应的情况,这可能导致用户无法正常访问或编辑文件,那么如果遇到文件卡死的情况应该如何解决呢?其实可以通过命令形式还可以注册编辑器设置来解决,本篇教程自由互联小编就来给大家分享一下。
方法一:
1、按【 Win + X 】组合键,或【右键】点击任务栏上的【Windows开始菜单】,在打开的隐藏菜单项中,选择【终端管理员】。

2、用户账户控制窗口,你要允许此应用对你的设备进行更改吗?点击【是】。
3、输入【sfc /scannow】命令,执行完成后,按回车。
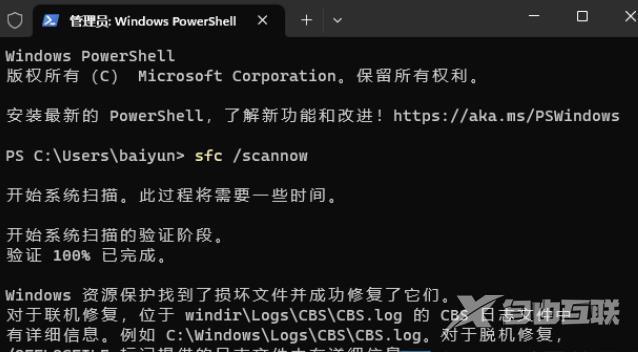
4、输入【Dism /Online /Cleanup-Image /ScanHealth】命令,执行完成后,按回车。
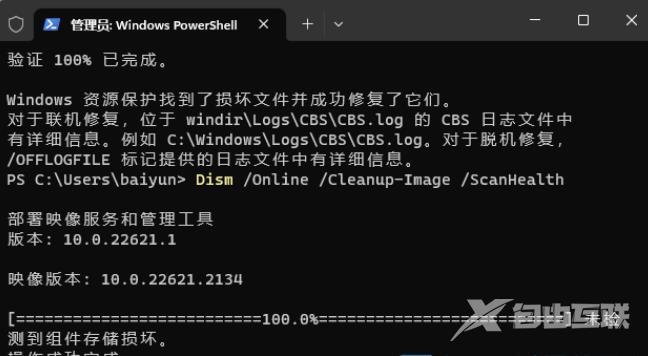
5、输入【Dism /Online /Cleanup-Image /CheckHealth】命令,执行完成后,按回车。
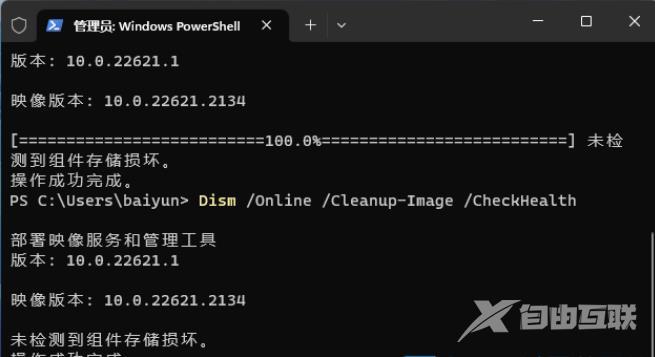
6、输入【Dism /Online /Cleanup-image /RestoreHealth】命令,执行完成后,按回车。
方法二:
1、按【 Win + X 】组合键,或【右键】点击任务栏上的【Windows开始菜单】,在打开的的菜单项中,选择【运行】。
2、运行窗口,输入【regedit】命令,按【确定或回车】打开注册表编辑器。
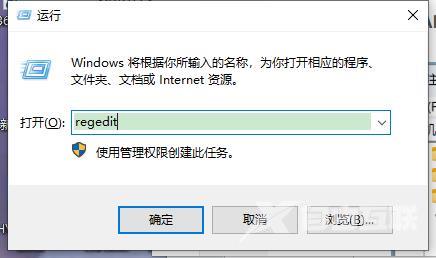
3、注册表编辑器窗口,依次展开到以下路径:
HKEY_LOCAL_MACHINE\SYSTEM\CurrentControlSet\Control。
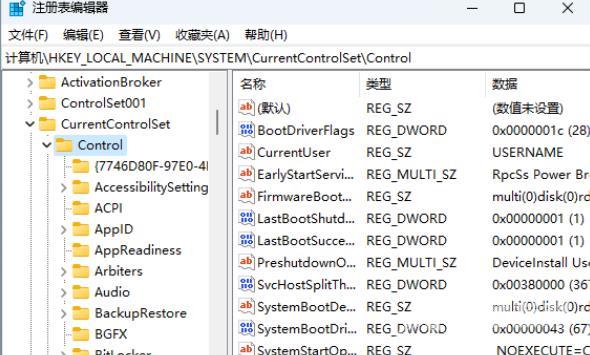
4、【右键】点击【Control】,打开的菜单项中,选择【新建项】。
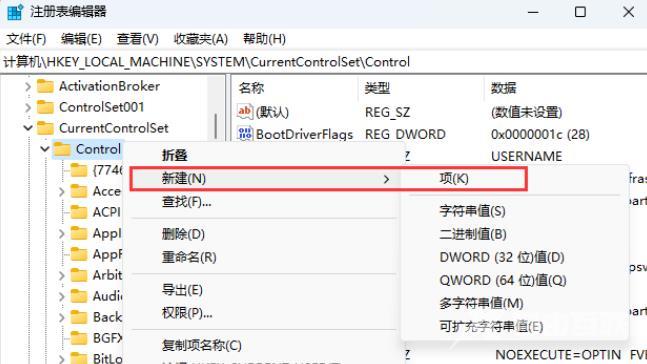
5、命名为【Update】。
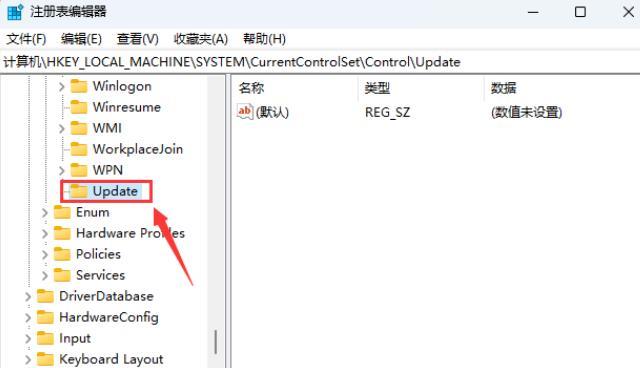
6、再【右键】点击【Update】,在打开的菜单项中,选择【新建DWORD (32 位)值(D)】。
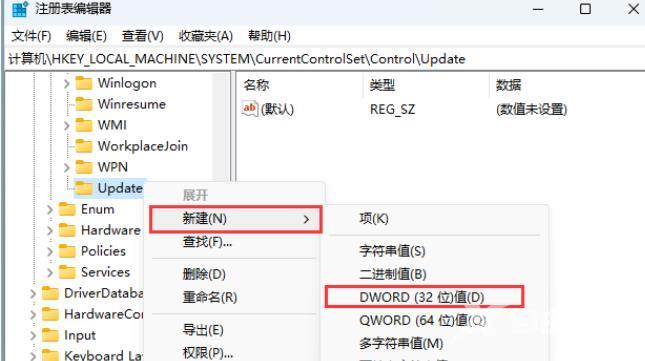
7、新建DWORD (32 位)值(D)命名为【UpdateMode】,双击可以编辑,修改为【0】。