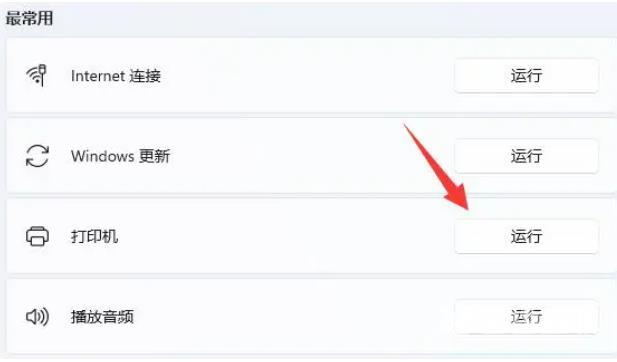win11共享打印机错误0x0000011b怎么解决?在此前的Windows系统更新后,不少用户都出现了共享打印机错误代码0x0000011b的问题,为此非常的烦恼,其实我们可以通过卸载更新或者是修改注册
win11共享打印机错误0x0000011b怎么解决?在此前的Windows系统更新后,不少用户都出现了共享打印机错误代码0x0000011b的问题,为此非常的烦恼,其实我们可以通过卸载更新或者是修改注册表的方法来解决,下面分享具体步骤。
方法一:
1、首先右键开始菜单,打开运行。
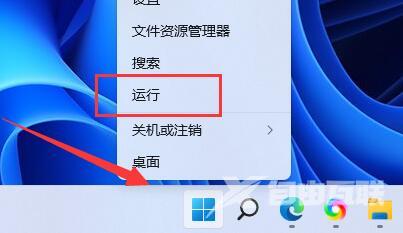
2、接着在其中输入regedit,回车运行。
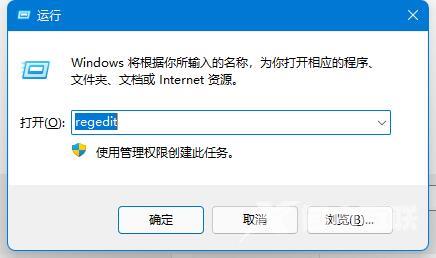
3、然后进入注册表的计算机\HKEY_LOCAL_MACHINE\SYSTEM\CurrentControlSet\Control\Print位置。
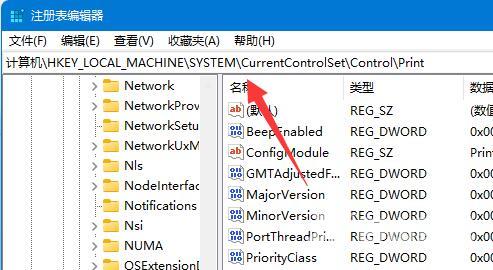
4、再点击右边空白处,选择新建一个DWORD值。
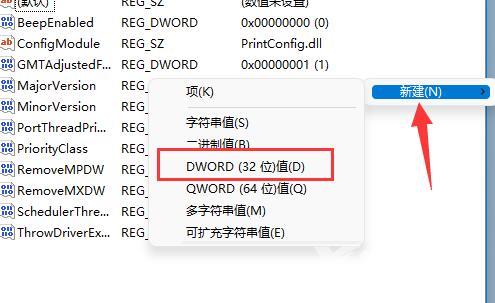
5、最后将他改名为RpcAuthnLevelPrivacyEnabled,并双击打开修改数值为0即可。
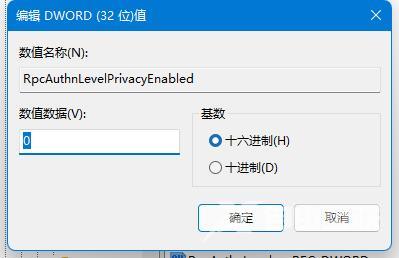
方法二:
1、其实这个问题主要是由于win10系统的更新导致的。
2、所以我们在连接共享打印机的时候,共享的对方只要不是win10就可以了。
3、如果共享的对方是win10,那么可以让他打开运行,输入appwiz.cpi
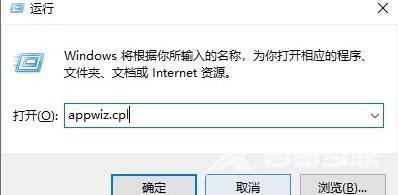
4、然后点击左上角的查看已安装的更新
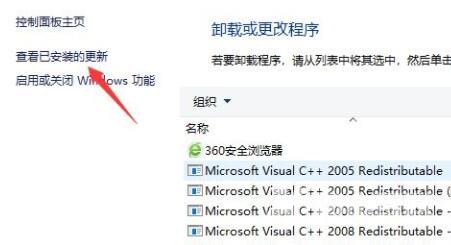
5、最后卸载图示的一系列更新补丁就可以了。
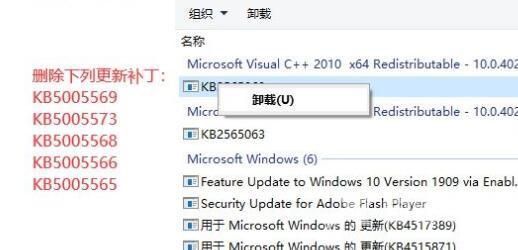
方法三:
1、如果不行,返回设定,开启这其中的疑难解答。
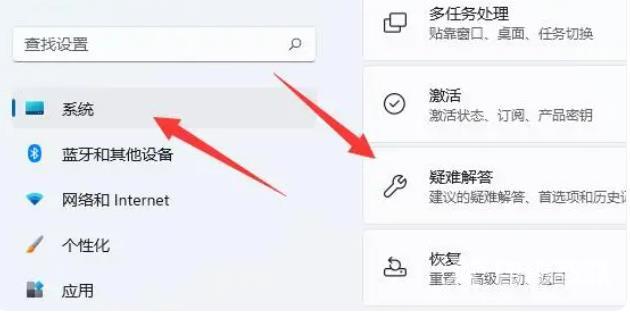
2、然后点击别的疑难解答。
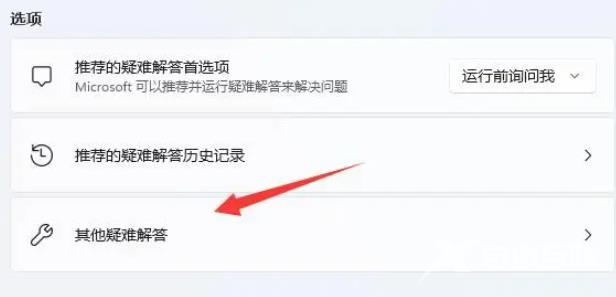
3、最终寻找复印机并运作就可以处理。