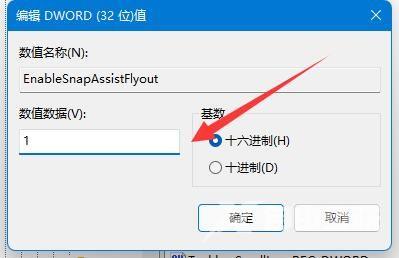win11窗口布局无法使用怎么办?最近有很多用户在使用此功能的时候,出现了无法使用的情况,用户们不能自由的进行调整修改,那么面对这个问题我们应该怎么解决,我们可以使用两
win11窗口布局无法使用怎么办?最近有很多用户在使用此功能的时候,出现了无法使用的情况,用户们不能自由的进行调整修改,那么面对这个问题我们应该怎么解决,我们可以使用两种方法来处理,那么今日的win11教程就来讲解完整的操作步骤。
解决方法如下:
方法一:
1、点击左下角任务栏中的开始,选择菜单列表中的设置。
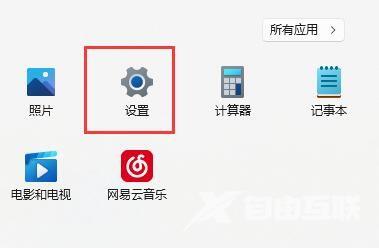
2、进入到新的界面后,点击系统中的多任务处理选项。
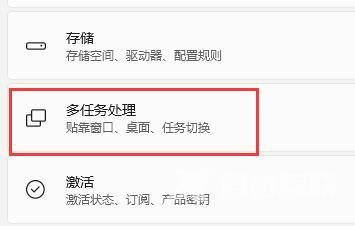
3、然后将右侧中的贴靠窗口选项开关按钮打开,将其展开,并将其下方所有的选项都勾选上,最后将电脑重新启动就可以了。
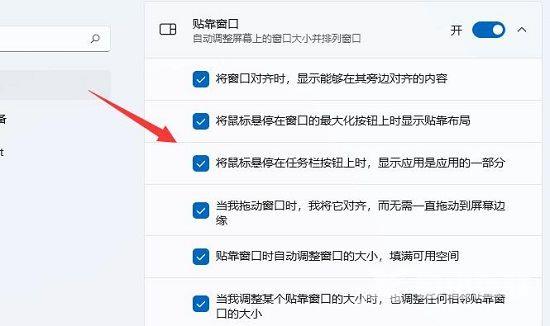
方法二:
1、win+R快捷键开启运行,输入regedit回车打开。
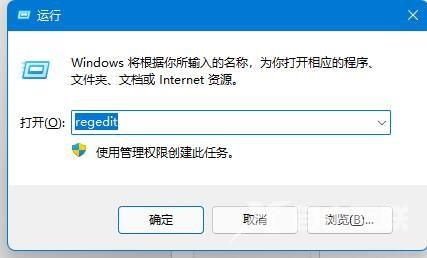
2、进入到注册表编辑器界面后,将计算机HKEY_CURRENT_USER\Software\Microsoft\Windows\CurrentVersion\Explorer\Advanced复制粘贴到上方地址栏中,并回车定位到此。
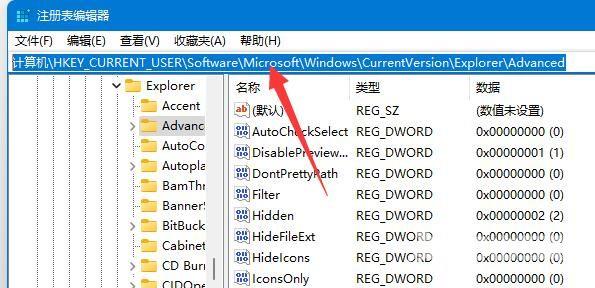
3、接着找到右侧中的EnableSnapAssistFlyout双击打开。4、如果右侧没有,则右击右侧空白处,选择新建一个DWORD值,并将其命名为EnableSnapAssistFlyout。
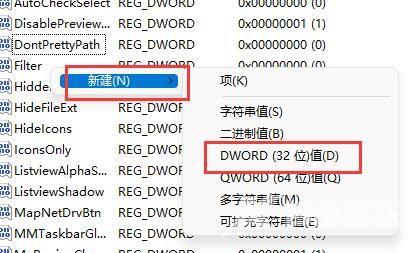
5、然后双击打开EnableSnapAssistFlyout,最后将窗口中的数值数据改为1,并点击确定保存就可以了。