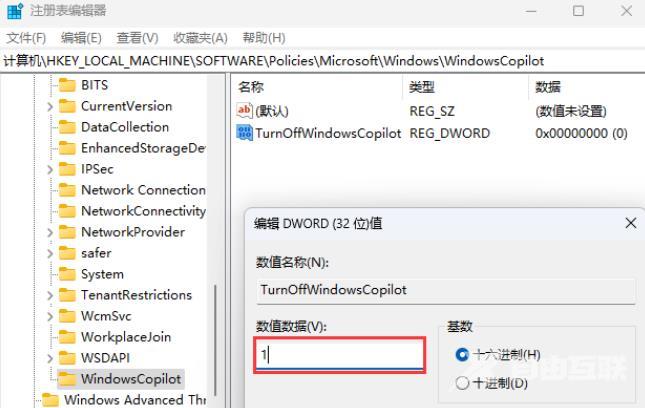Windows Copilot是win11系统中内置的AI助手,能够帮助用户们快速的启动程序查找文件,但是时候会和其他的操作冲突,因此有不少人都想要知道win11怎么彻底关闭Windows Copilot,有两种方法可
Windows Copilot是win11系统中内置的AI助手,能够帮助用户们快速的启动程序查找文件,但是时候会和其他的操作冲突,因此有不少人都想要知道win11怎么彻底关闭Windows Copilot,有两种方法可以进行操作,接下来自由互联小编就来分享具体的操作步骤,希望今日的win11教程能够帮助各位解决问题。
关闭方法如下:
方法一:
1、win+R快捷键开启运行,输入gpedit.msc回车打开。
2、进入到组策略编辑器界面后,依次点击左侧栏中的用户配置管理模板Windows 组件,再点击右侧中的Windows Copilot。
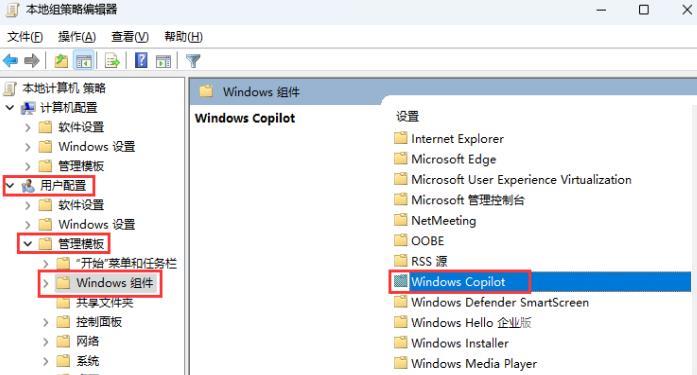
3、接着双击打开关闭 Windows Copilot。
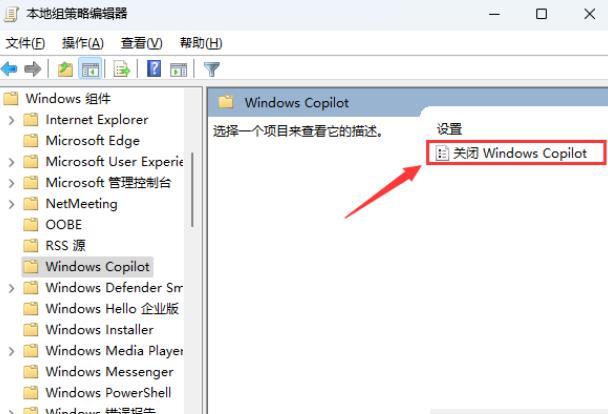
4、然后在打开的窗口中,将左上角的已启用勾选上,最后点击确定保存即可。
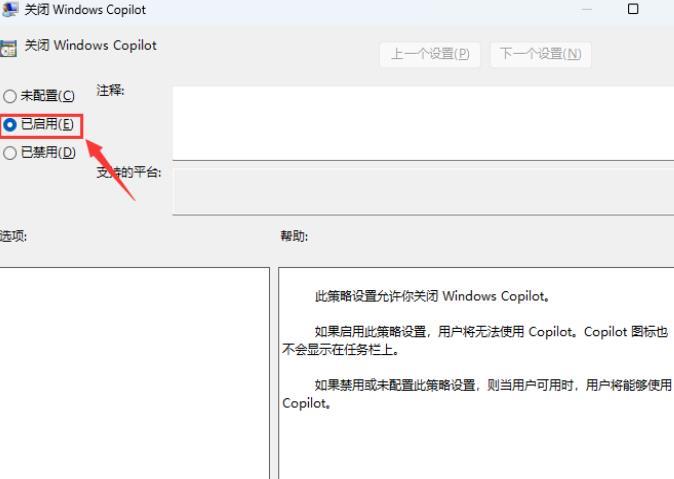
方法二:
1、win+R快捷键开启运行,输入regedit回车打开。
2、进入到注册表编辑器之后,依次点击左侧栏中的HKEY_LOCAL_MACHINE\SOFTWARE\Policies\Microsoft\Windows。
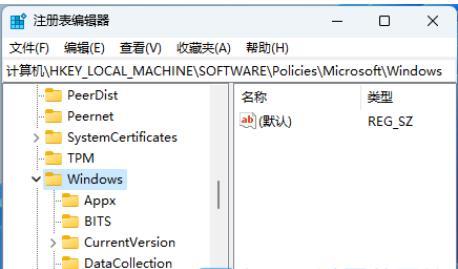
3、接着右击右侧空白处,选择新建一个项。
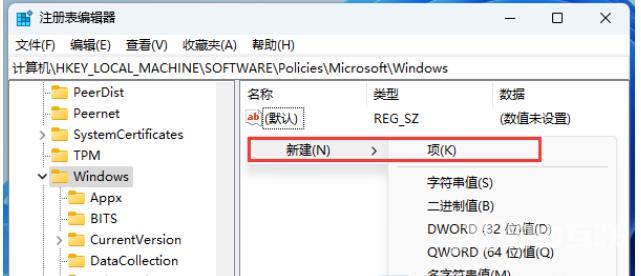
4、随后将其命名为WindowsCopilot。
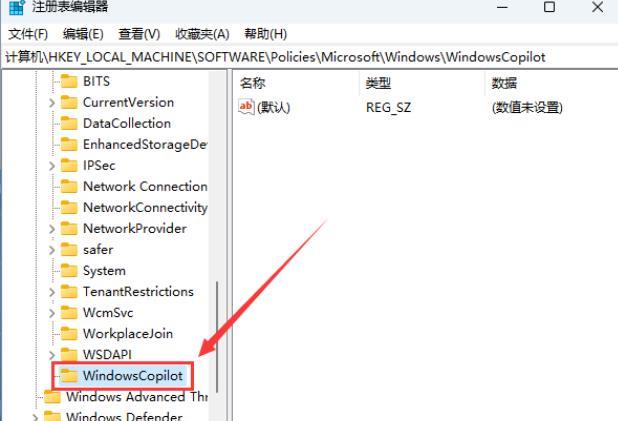
5、然后点击WindowsCopilot,右击右侧空白处,选择新建一个DWORD值。
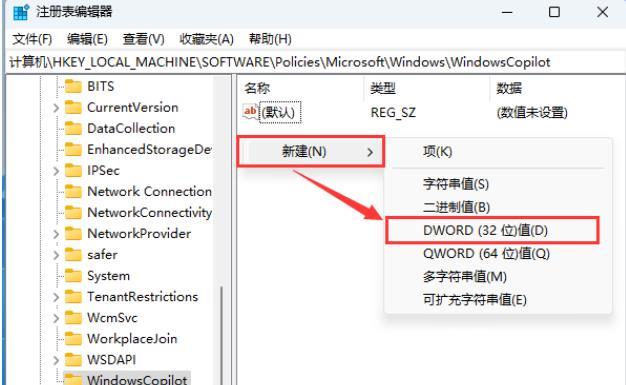
6、并将其命名为TurnOffWindowsCopilot。
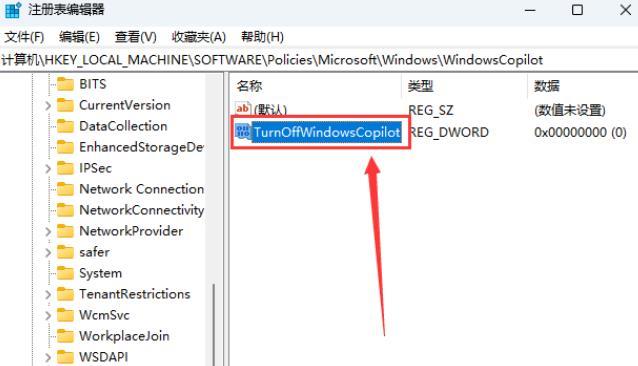
7、然后双击打开TurnOffWindowsCopilot,在打开的窗口界面中,将数值数据修改为1,最后点击确定保存即可。注:如果想要重新启用Windows Copilot,只需要将数值数据从1修改为0即可。