现在很多的用户都是用了win11系统,在使用的过程中,需要用到麦克风,已经连接上电脑了,但是一直显示未插上,设备就不能够正常使用,那么这种情况应该如何解决呢,今天win11教程
现在很多的用户都是用了win11系统,在使用的过程中,需要用到麦克风,已经连接上电脑了,但是一直显示未插上,设备就不能够正常使用,那么这种情况应该如何解决呢,今天win11教程就来和各位分享两种解决方法,有需要的小伙伴欢迎来纯净之家查看完整的操作步骤吧。
win11麦克风已连接但显示未插上怎么办:
方法一:
1、点击下方开始菜单或者搜索按钮。
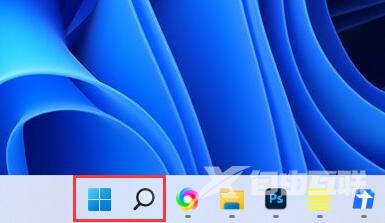
2、在其中搜索并打开控制面板。
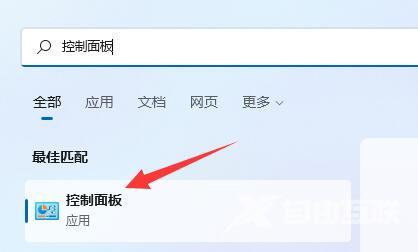
3、在控制面板中打开硬件和声音。
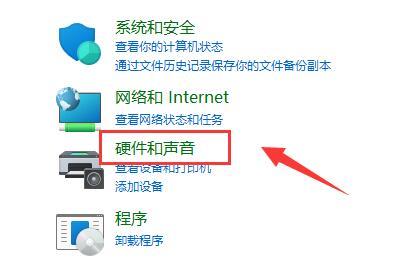
4、在其中找到并打开Realtek高清晰音频管理器。
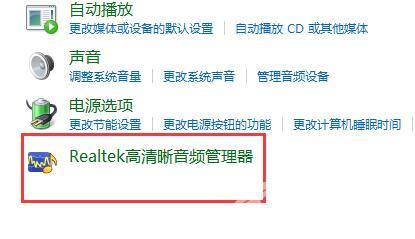
5、打开后点击右上角的设备高级设置。
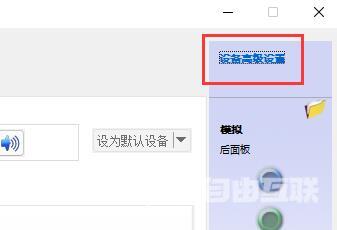
6、取消勾选使前部和后部输出设备同时播放两种不同的音频流,点击确定保存即可。
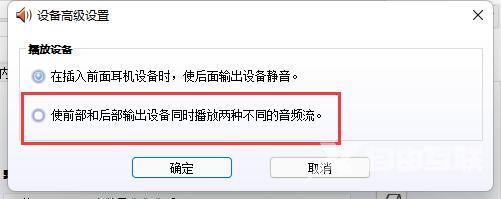
方法二:
1、也有一些情况下是你的麦克风没有连接好。
2、可以尝试重新插拔一下麦克风连接线看看能不能解决。
 【文章转自:新加坡服务器 http://www.558idc.com/sin.html 复制请保留原URL】
【文章转自:新加坡服务器 http://www.558idc.com/sin.html 复制请保留原URL】
