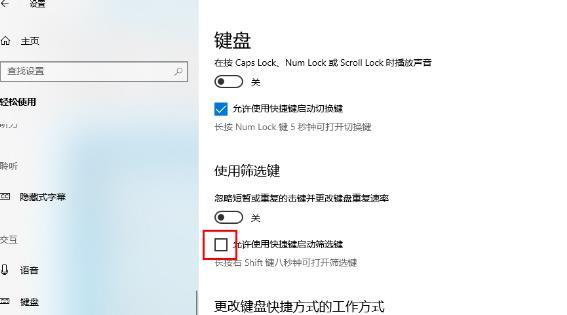win10无法连续输入字符怎么办?近期有很多小伙伴在使用电脑输入内容的时候,出现了不能连续输入字符的问题,每次都需要挨个输入非常的麻烦,那么这个问题应该如何解决,本期的
win10无法连续输入字符怎么办?近期有很多小伙伴在使用电脑输入内容的时候,出现了不能连续输入字符的问题,每次都需要挨个输入非常的麻烦,那么这个问题应该如何解决,本期的win10教程就来和广大用户们分享解决方法,希望今天纯净之家带来的内容可以很好的解决大伙遇到的问题。
解决方法如下:
1、点击左下角任务栏中的开始,选择选项列表中的设置。
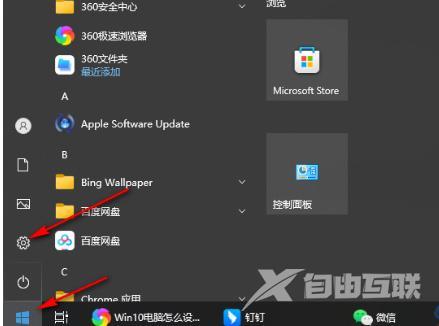
2、进入到新的窗口界面后,点击其中的轻松使用选项。
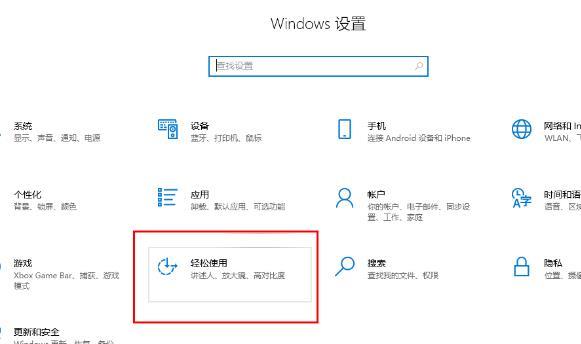
3、随后点击左侧栏中的键盘选项。
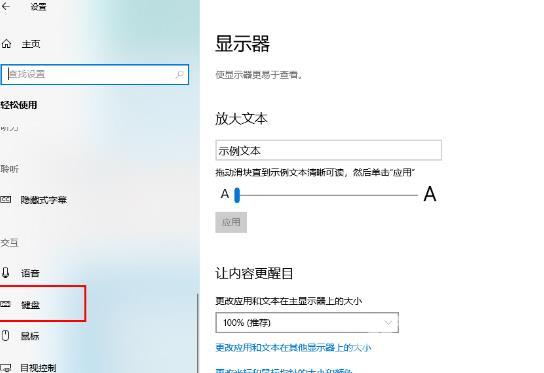
4、然后找到右侧使用筛选键一栏中的允许使用快捷键启用筛选键,最后将其小方框取消勾选就可以了。