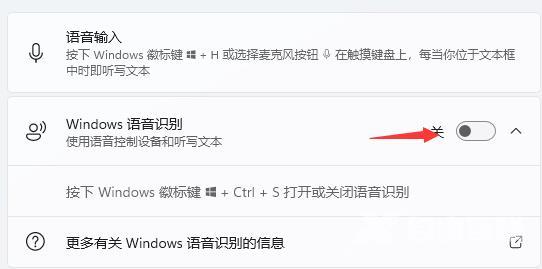Win11如何打开语音助手?最近很多小伙伴想要体验语音助手,因为win10系统内置cortana小娜,它可以帮助我们快速找到想要的内容,还可以通过语音输入,那么在win11系统中,用户该如何去
Win11如何打开语音助手?最近很多小伙伴想要体验语音助手,因为win10系统内置cortana小娜,它可以帮助我们快速找到想要的内容,还可以通过语音输入,那么在win11系统中,用户该如何去开启呢?下面自由互联小编就来介绍一下吧。
方法步骤
1、首先我们点击任务栏中的开始菜单。
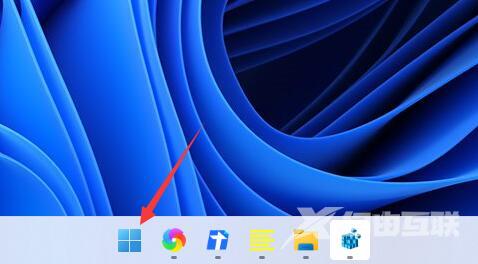
2、然后点击上方搜索框,在其中搜索就可以打开cortana语音助手了。
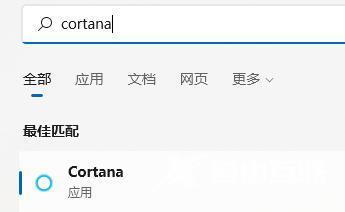
3、开启之后,我们只需要在麦克风中说话就可以使用了。
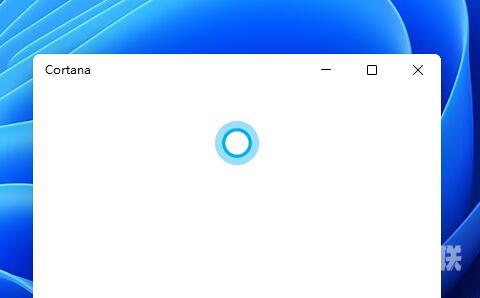
4、如果我们无法使用,可能是因为没有开启语音功能,首先进入设置。
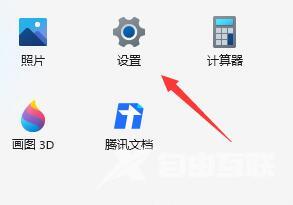
5、然后在左侧栏中找到辅助功能
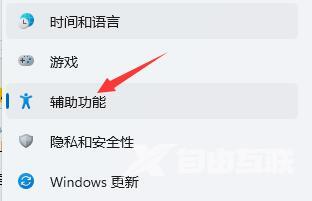
6、接着在右侧的交互下方找到语音进入。
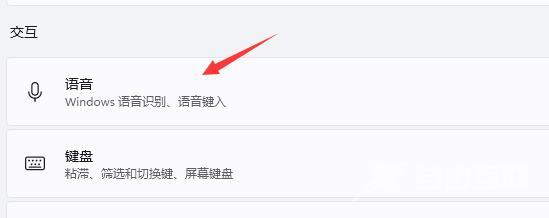
7、最后再其中开启Windows语音识别就可以了。