win10正式版发布后,不少用户都对自己的系统进行了升级。但有用户反映自己在升级win10后,不知道如何去创建win10的宽带连接,其实创建步骤还是比较多的,但很简单,下面自由互联小
win10正式版发布后,不少用户都对自己的系统进行了升级。但有用户反映自己在升级win10后,不知道如何去创建win10的宽带连接,其实创建步骤还是比较多的,但很简单,下面自由互联小编就来介绍一下创建宽带连接操作方法吧。
方法步骤
1、右键Win10系统桌面上的网络图标,选择属性。

2、在网络和共享中心窗口,点击设置新的连接或网络。
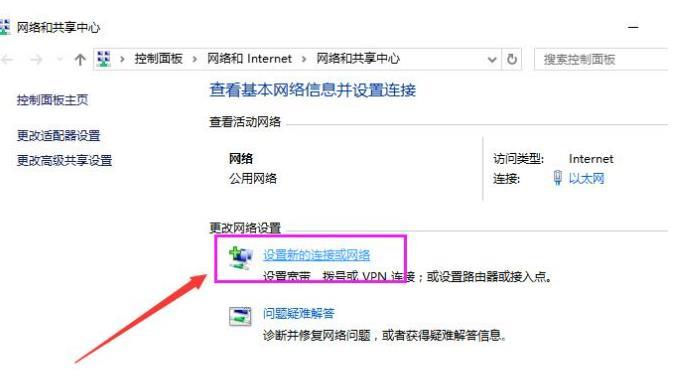
3、选择连接到Internet,然后点击下一步。
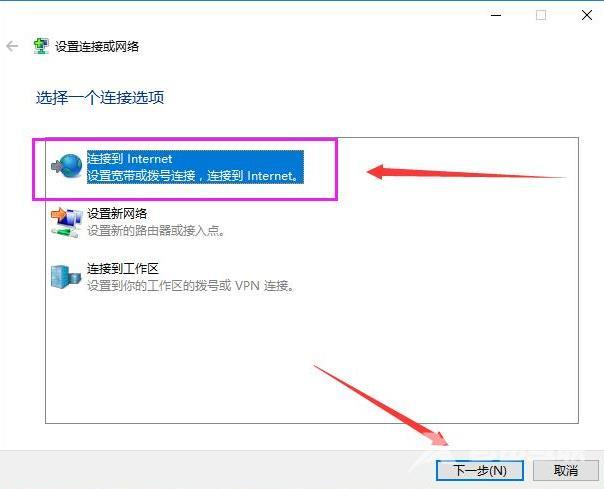
4、点击设置新连接。
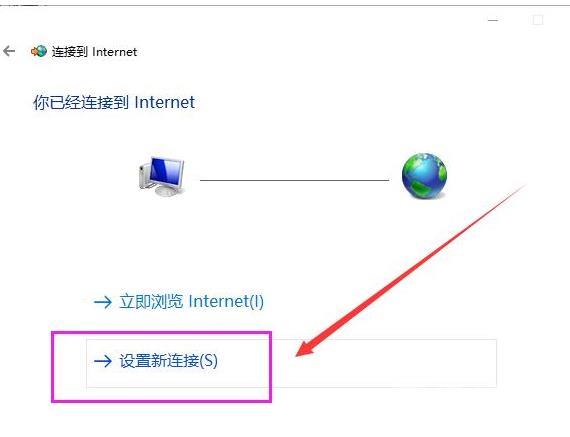
5、选择宽带PPPOE。
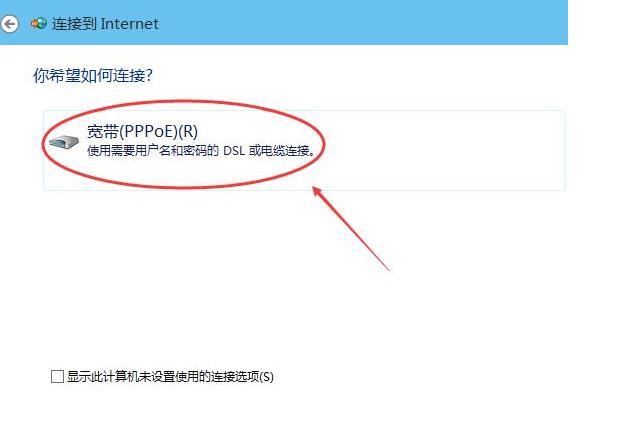
6、最后输入Internet服务提供商提供的ISP信息,既账号和密码。然后点击连接。
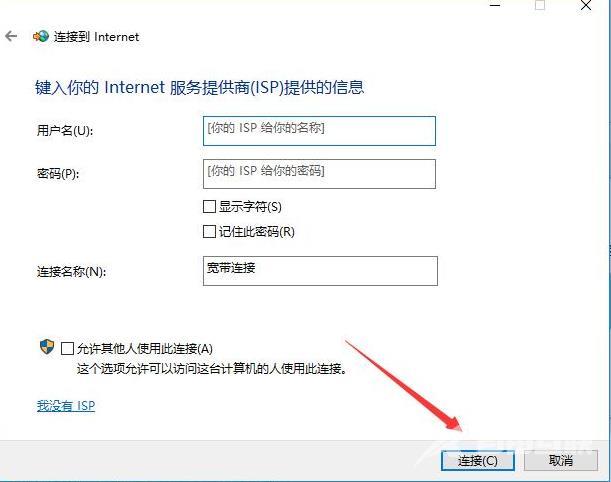
7、点击链接后,系统提示正创建你的Internet连接,稍等一会,宽带连接就设置好了。
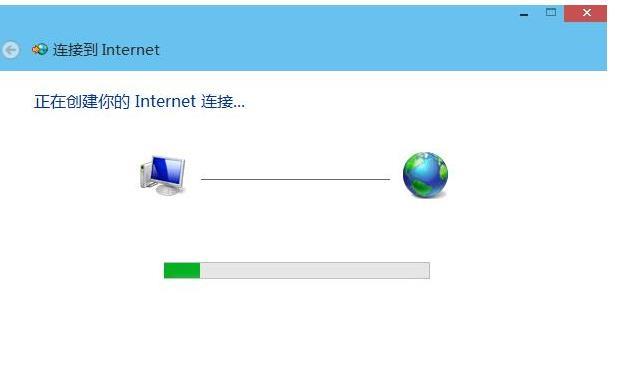
8、宽带连接创建成功后,在网络连接里面可以看到我们刚刚创建的宽带连接图标,右键宽带连,选择创建快捷方式可以方便以后我们快速连接上网。
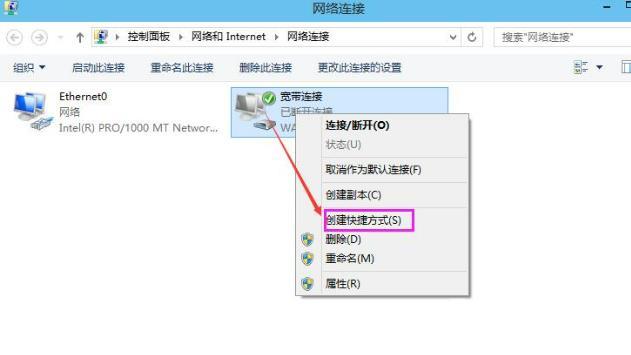 【本文由: 阜宁网页开发公司 http://www.1234xp.com/funing.html 欢迎留下您的宝贵建议】
【本文由: 阜宁网页开发公司 http://www.1234xp.com/funing.html 欢迎留下您的宝贵建议】
