Win10开启了自动锁屏功能,有用户在设置了密码之后,觉得每次唤醒锁屏的时候都需要输入密码,比较麻烦,但是不知道Win10怎么关闭自动锁屏密码,步骤较多,下面自由互联小编就给大
Win10开启了自动锁屏功能,有用户在设置了密码之后,觉得每次唤醒锁屏的时候都需要输入密码,比较麻烦,但是不知道Win10怎么关闭自动锁屏密码,步骤较多,下面自由互联小编就给大家详细介绍一下Win10关闭自动锁屏密码方法吧。
解决方法
1、点击下方任务栏中的开始,选择菜单选项中的设置进入。
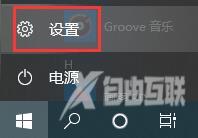
2、进入新界面后,点击其中的个性化选项。
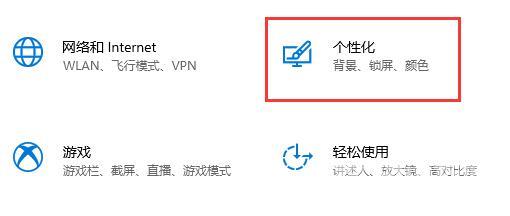
3、接着点击左侧菜单栏中的锁屏界面。
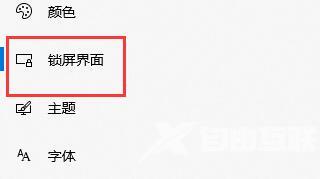
4、然后点击右侧的屏幕保护程序设置选项,点击窗口中的更改电源设置。
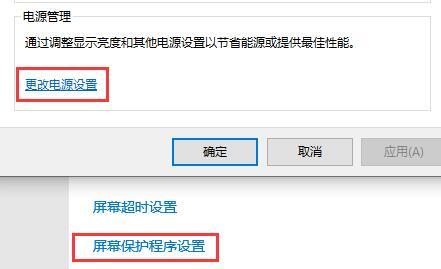
5、然后点击左上角的唤醒时需要密码选项。
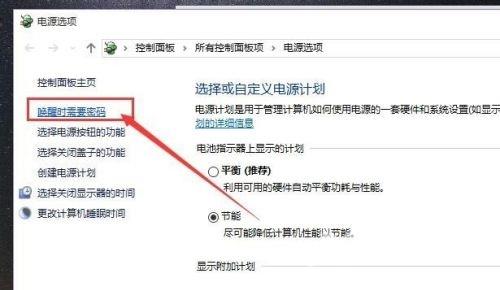
6、随后点击更改当前不可用的设置选项。
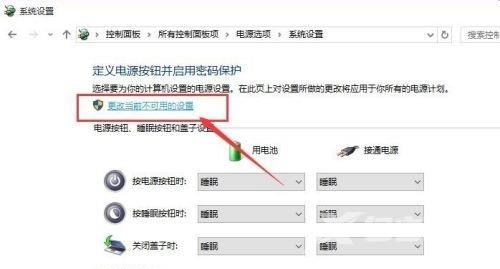
7、最后将唤醒时的密码保护下方的不需要密码勾选上即可。
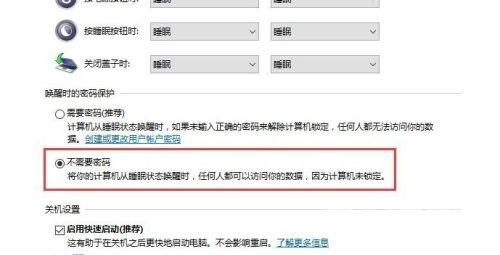 【文章转自日本多IP服务器 http://www.558idc.com/japzq.html提供,感恩】
【文章转自日本多IP服务器 http://www.558idc.com/japzq.html提供,感恩】
