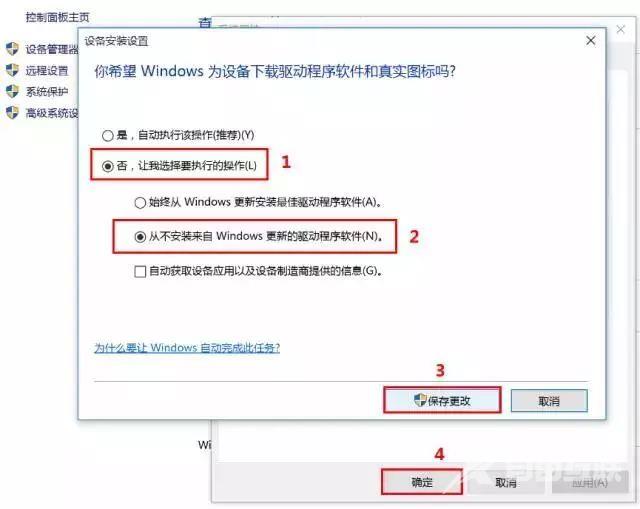我们的电脑中,显卡想要完全的发挥出性能,是需要显卡驱动的,有些win10用户发现自己电脑中的显卡驱动会自动更新,有时候新版本会导致设备运行出异常,我们可以关闭显卡驱动自
我们的电脑中,显卡想要完全的发挥出性能,是需要显卡驱动的,有些win10用户发现自己电脑中的显卡驱动会自动更新,有时候新版本会导致设备运行出异常,我们可以关闭显卡驱动自动更新,这些问题应该用什么方法解决,本期纯净之家自由互联小编就来和大伙分享三种解决方法,希望今日的win10教程能够帮助更多的人解决问题。
win10禁止显卡驱动自动更新方法
方法一:组策略禁止驱动自动更新
1、按下win+R输入gpedit.msc,回车打开。
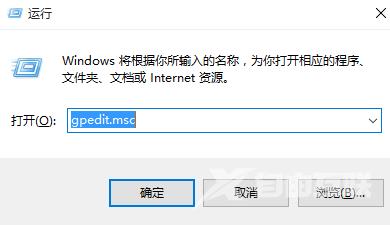
2、进入组策略编辑器,依次点击左侧中的计算机配置管理模版系统Internet通信管理Internet通信设置,找到右侧中的关闭Windows更新设备驱动程序搜索双击打开。
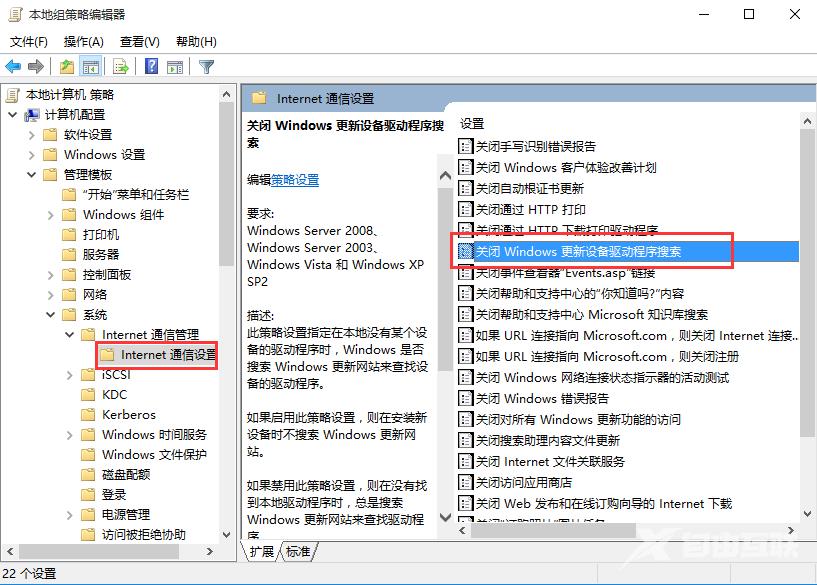
3、在打开的窗口中将已启用勾选上,点击确定保存。
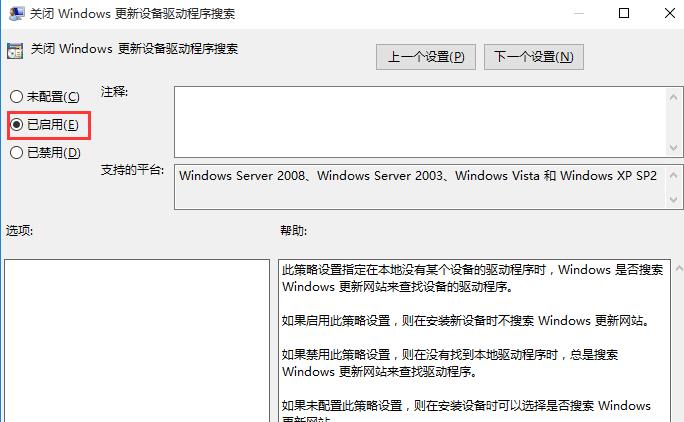
方法二:注册表禁止驱动自动更新
1、win+R快捷键打开运行,输入regedit,回车打开。
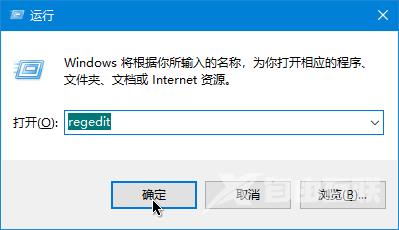
2、进入注册表编辑器,将计算机HKEY_LOCAL_MACHINE\SOFTWARE\Policies\Microsoft\Windows\DriverSearching复制到上方地址栏中,回车定位到此。
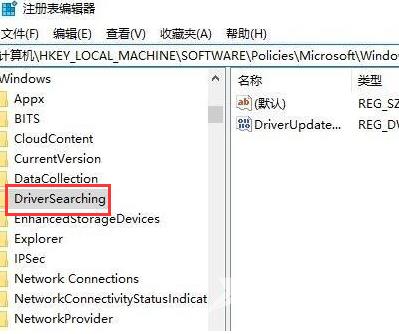
3、找到右侧中的DriverUpdateWizardWuSearchEnabled双击打开,在窗口中将数值数据改为0,最后将电脑重新启动即可。
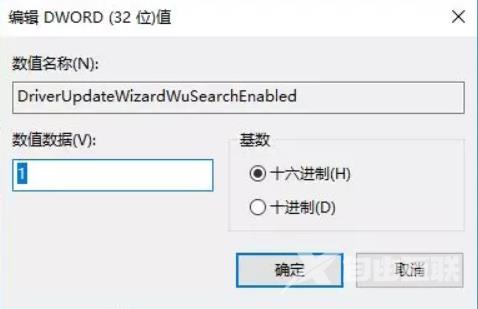
方法三:在硬件设置中禁止驱动自动更新
1、右击桌面上的此电脑,选择菜单选项中的属性打开,接着点击左侧中的高级系统设置,在打开的窗口中点击上方的硬件选项,选择其中的设备安装设置。
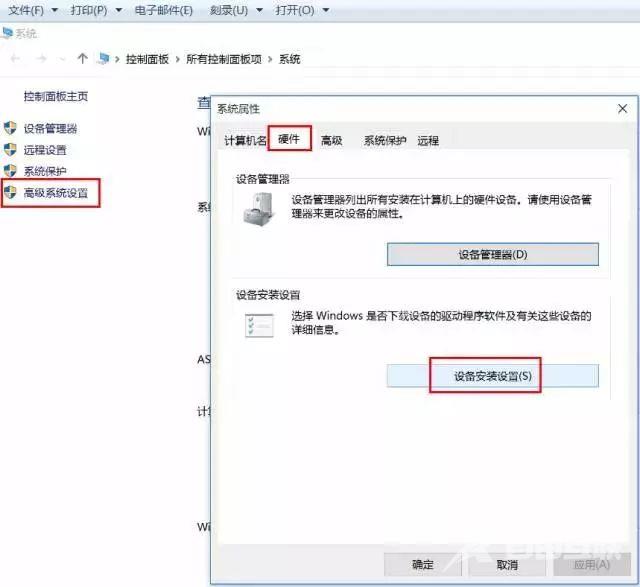
2、然后在弹出的提示框中,选择否,让我选择要执行的操作和从不安装来自Windows更新的驱动程序软件,点击下方的保存更改按钮,点击确定即可。