我们在使用电脑的时候会遇到底部任务栏卡死无响应的情况,那么用户们遇到这种情况要怎么解决?下面就让本站来为用户们来仔细的介绍一下win10任务栏底部卡死的实用解决方案吧。
win10任务栏底部卡死的实用解决方案
方法一、
1、按键盘上的Ctrl + Shift + Esc键,打开任务管理器。
2、在进程选项卡中,找到Windows资源管理器,并单击右下角的重新启动按钮即可。
方法二、
1、按Windows + R键,打开运行框并输入services、msc,再单击确定。
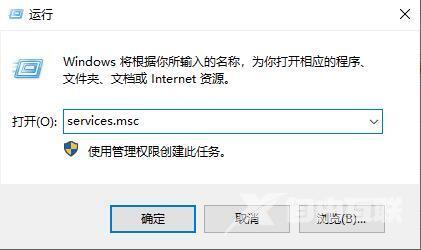
2、进入服务窗口中,找到User Manager,并右键单击它选择属性。
3、在弹出的User Manager属性窗口,将启动类型设置为自动,再单击确定。
方法三、
1、按Windows + X键,然后单击Windows PowerShell(管理员),再单击是。
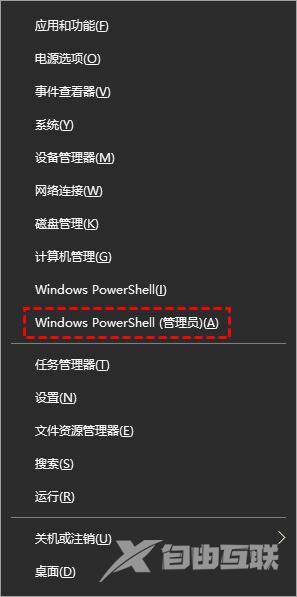
2、在弹出的窗口中,输入以下命令并按下回车键。
命令:Get-AppxPackage -AllUsers| Foreach {Add-AppxPackage -DisableDevelopmentMode -Register $($_、InstallLocation)\AppXManifest、xml}
方法四、
1、按Windows + X键,然后单击Windows PowerShell(管理员),再单击是。
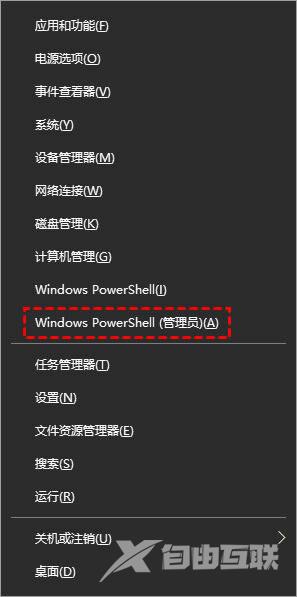
2、然后,依次输入以下命令,并在每个命令输入完成按回车键。
Dism /Online /Cleanup-Image /ScanHealth (扫描全部系统文件并与官方系统文件对比)
Dism /Online /Cleanup-Image /CheckHealth
DISM /Online /Cleanup-image /RestoreHealth (将与官方系统源文件不同的进行还原)
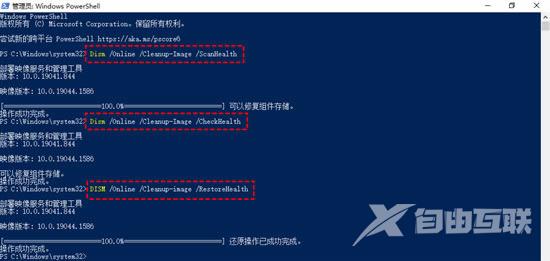
3、执行完成后重新启动电脑,再次进入PowerShell并输入sfc /scannow并按回车键。该命令会扫描系统文件的完整性,并对有问题的文件进行修复。
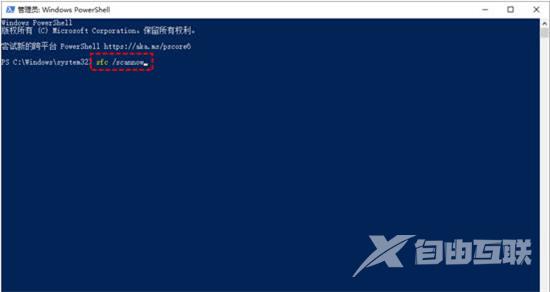 【感谢龙石为本站提供数据交换平台,http://www.longshidata.com/pages/exchange.html】
【感谢龙石为本站提供数据交换平台,http://www.longshidata.com/pages/exchange.html】
