Win10系统无法正常关机怎么办?最近有一些用户在使用win10系统的时候,出现无法正常关机的问题,有可能是系统的运行反应过慢。也可能是其他原因,那么怎么解决呢?下面就来为大家介绍一下无法正常关机的解决方法吧。
方法一
1、首先,按键盘上的【 Win + S 】组合键,或点击任务栏上的【搜索图标】,Windows 搜索窗口,搜索框输入【控制面板】,然后点击【打开】控制面板应用。
2、控制面板窗口,类别查看方式下,找到并点击【硬件和声音】。
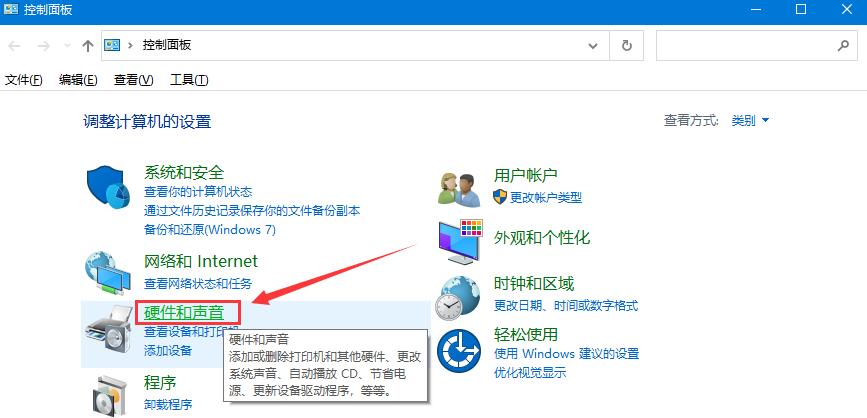
3、硬件和声音窗口,点击电源选项下的【更改电源按钮的功能】。
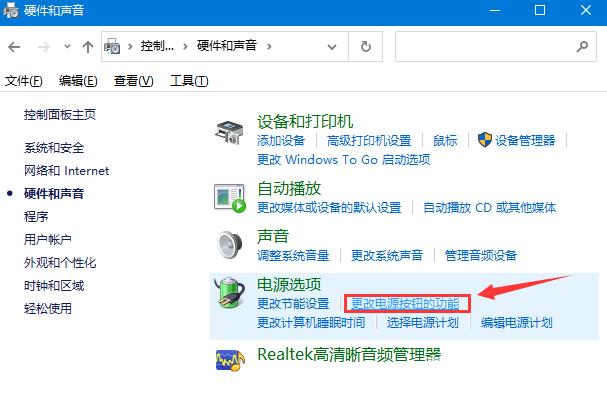
4、系统设置窗口,点击【更改当前不可用的设置】。
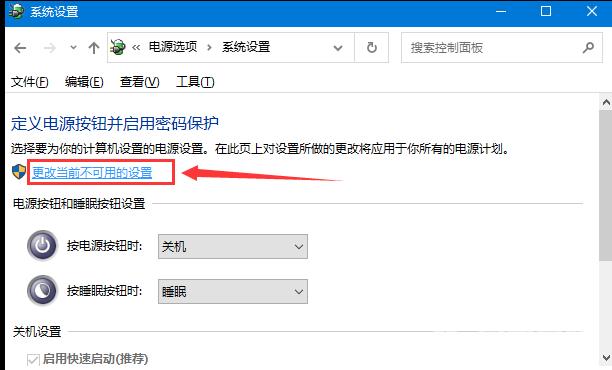
5、关机设置下,【取消勾选】启用快速启动(推荐),最后,点击【保存修改】即可。
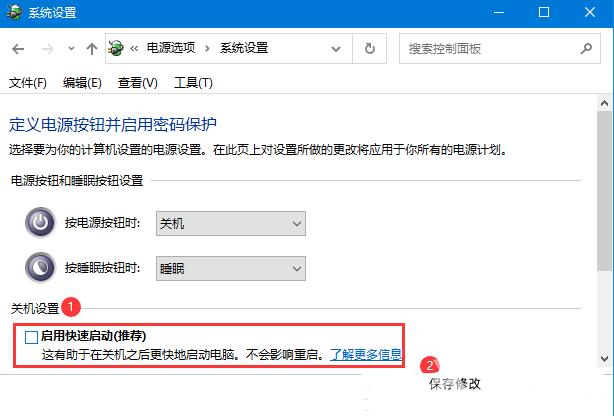
方法二
1、首先,按键盘上的【 Win + R 】组合键,打开运行,然后输入【gpedit.msc】命令,按【确定或回车】,打开本地组策略编辑器。
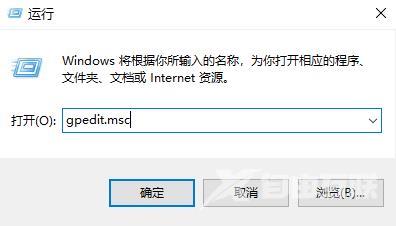
2、本地组策略编辑器窗口,左侧依次展开到【计算机配置》管理模板》系统】,右侧找到并双击【关机选项】。
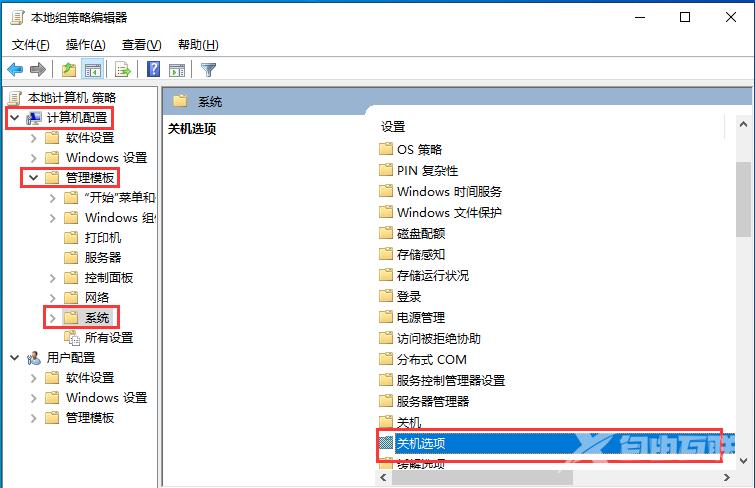
3、接着,再双击打开【关闭会阻止或取消关机的应用程序的自动终止功能】。
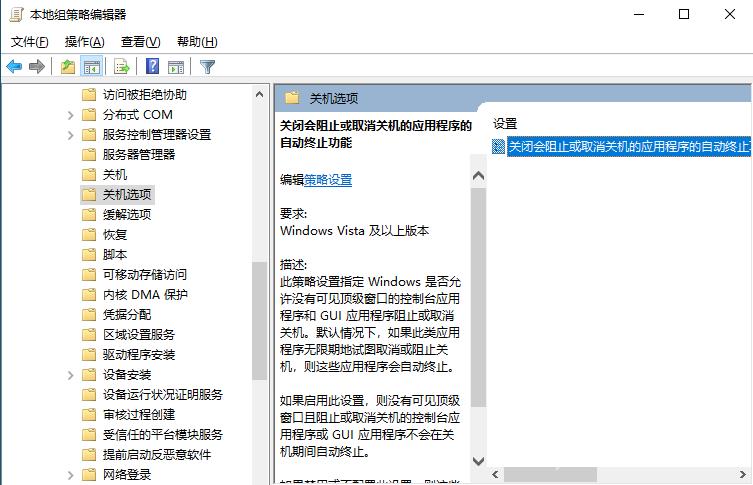
4、关闭会阻止或取消关机的应用程序的自动终止功能窗口,选择【已禁用】,再点击【应用确定】。
此策略设置指定 Windows 是否允许没有可见顶级窗口的控制台应用程序和 GUI 应用程序阻止或取消关机。默认情况下,如果此类应用程序无限期地试图取消或阻止关机,则这些应用程序会自动终止。
如果启用此设置,则没有可见顶级窗口且阻止或取消关机的控制台应用程序或 GUI 应用程序不会在关机期间自动终止。
如果禁用或不配置此设置,则这些应用程序将在关机期间自动终止,从而有助于确保 Windows 可以更快速、更顺利地关机。

