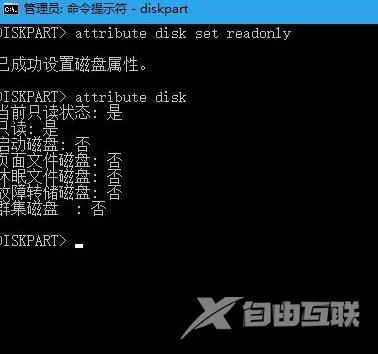win10电脑u盘写保护无法格式化怎么办? 最近有小伙伴遇到了这个问题,由于U盘保存复制数据的重要工具,但是有时候U盘是不得不格式化的,但是如果U盘被写保护,无法格式化,怎么解
win10电脑u盘写保护无法格式化怎么办? 最近有小伙伴遇到了这个问题,由于U盘保存复制数据的重要工具,但是有时候U盘是不得不格式化的,但是如果U盘被写保护,无法格式化,怎么解决呢?下面自由互联小编就来为大家介绍一下方法吧。
解决方法
1、使用按键Win+r 打开运行窗口,输入regedit 字符,然后按Enter。
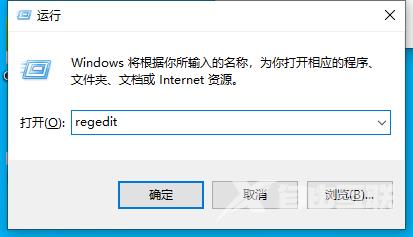
2、然后单击打开的注册表编辑器。 HKEY_LOCAL_MACHINE\SYSTEM\CurrentControlSet\Control\Storage\StorageDevicePolicies,将注册值Writeprotect的值data修改为0。如果没有此项,则新建一项。默认值数据为0。
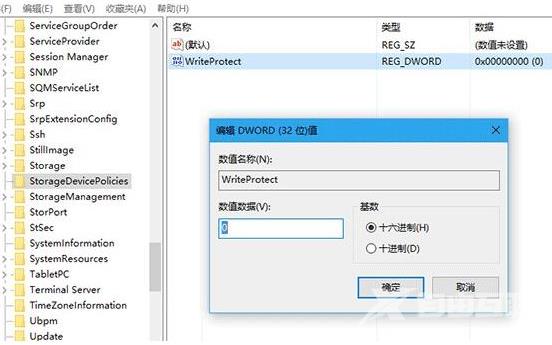
3、按热键Win+x打开win10菜单列表,点击命令提示符(管理员)选项。
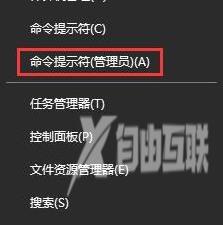
4、在弹出的管理员命令提示符窗口中,执行diskpart。

5、进入diskpart后,执行listdisk命令。

6、从容量来看,我们知道磁盘2就是我们指定的U盘,所以执行selectdisk2命令。

7、选择后,执行attributesdiskclearreadonly字符,清除写保护属性。如果想验证的话,只要执行attributesdisk命令就可以知道是否成功。

8、如果要恢复U盘的写保护状态,在diskpart下执行attributedisksetreadonly。如果要验证,执行attributedisk进行验证。