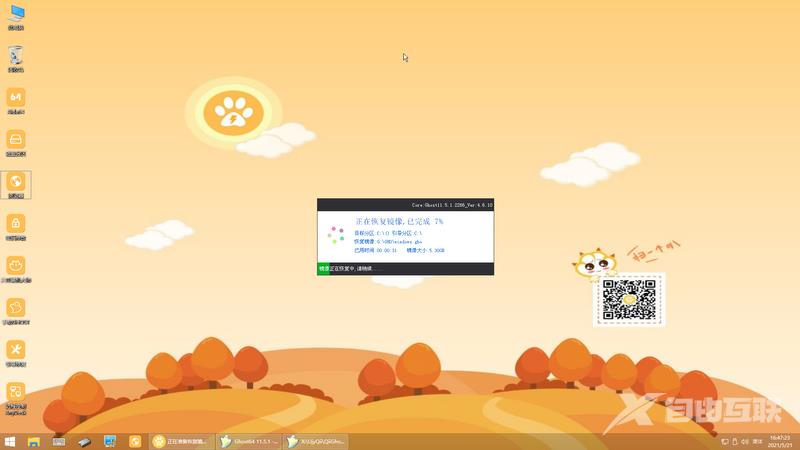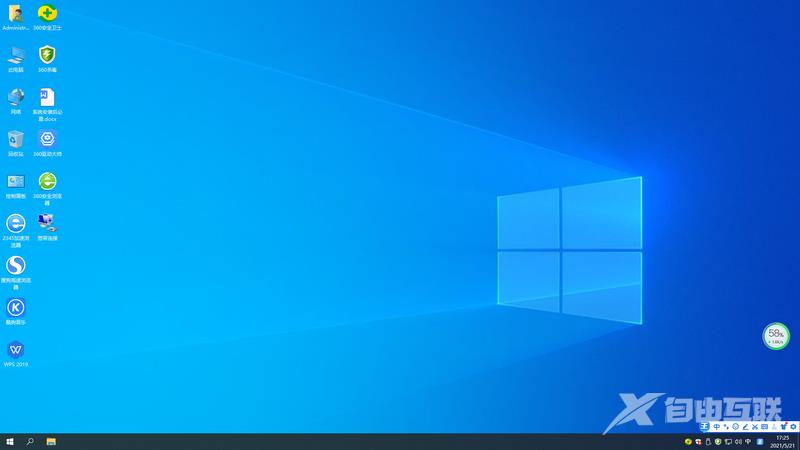windows11如何退回到win10?许多用户在升级到Windows 11后发现该系统不适应他们的需求,希望回退到Windows 10版本。然而,他们不清楚如何操作。今天自由互联小编就给大家介绍一下win11无损降级win10最新方法,有需要的用户们赶紧来看一下吧。

windows11如何退回到win10
方法一、
1.如果升级时间没有超过10天。可以使用本方法。点击“设置”;
2. 选择“Windows Update”,然后点击“恢复”;
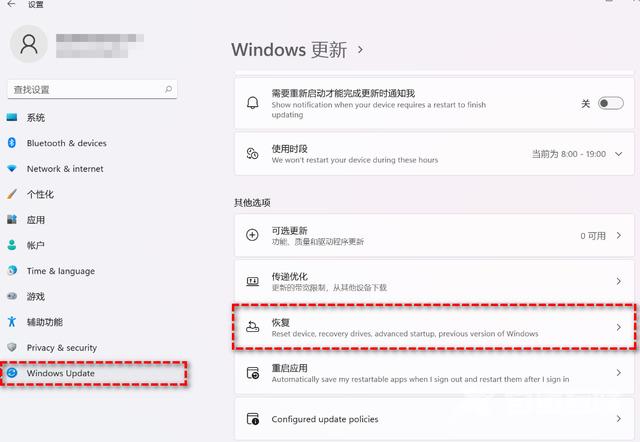
3. 在“恢复选项”中选择“以前版本的Windows”,点击“返回”;
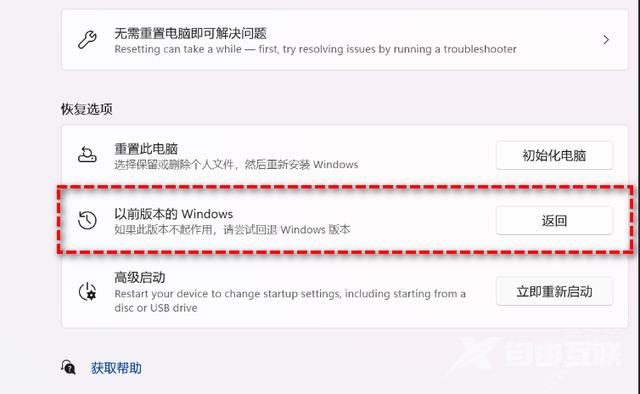
4.选择原因,然后点击“下一步”;
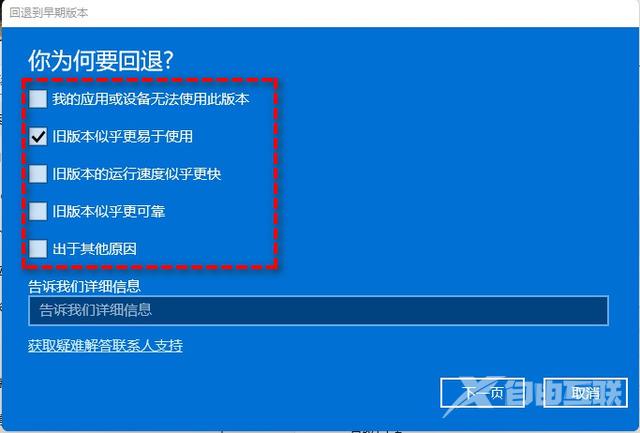
5. 在“检查更新”的通知,选择“不,谢谢”;
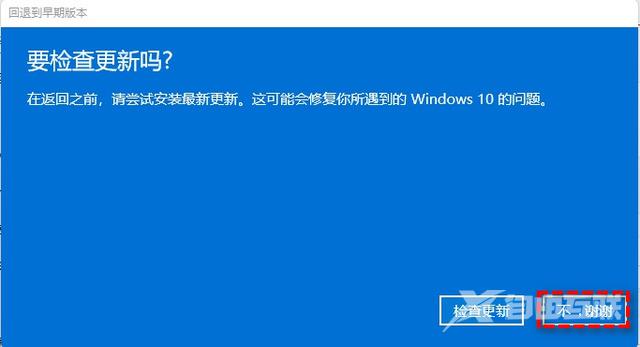
6. 阅读需要了解的内容,然后点击“下一页”;

7. 阅读锁定提示,点击“下一页”;
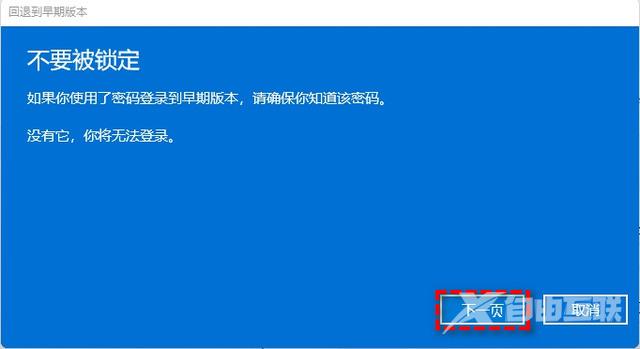
8. 选择“回退到早期版本”;
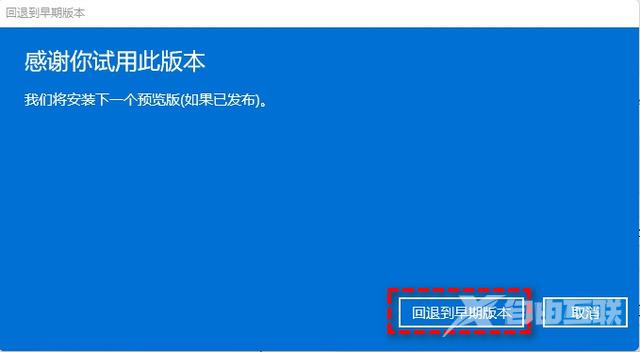
等待完成后,你便成功将Win11还原以前的版本了,但有些用户可能会遇到无法还原的情况。如果是这样,请尝试方法2。
方法二、
1.在windows11系统中下载一个系统重装工具。小伙伴们可以点击超链接进行下载:胖爪windows10装机助手。进入页面点击。然后点击“软件下载”,就可以完成程序的安装了。需要注意关闭安全卫士类软件,不然会引起误报;
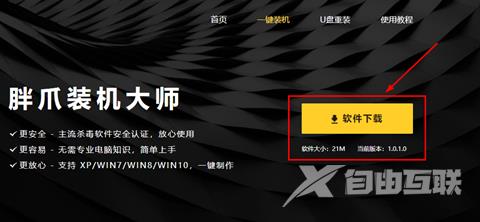
2.下载后完成安装程序,点击程序中的“立即重装”;
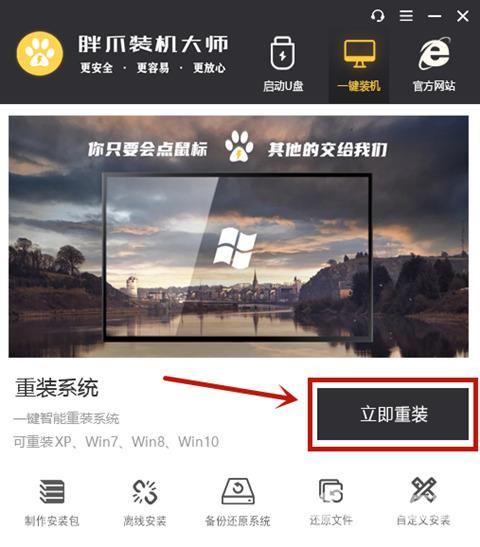
3.这时候软件会自动检测系统的硬件,小伙伴们直接点击“下一步”;
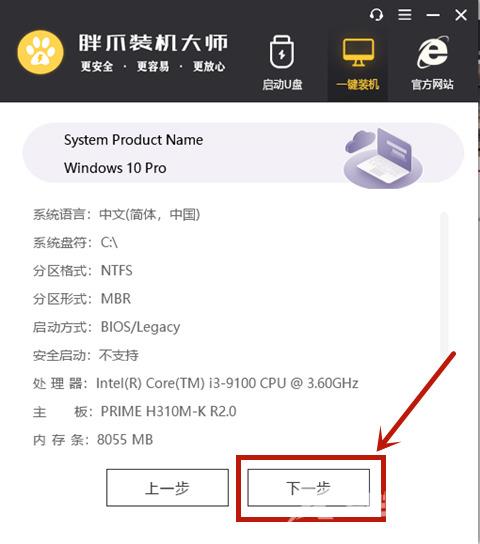
4.这时候选定需要安装的程序,想要升级的朋友们,记得在windows7或者windows10系统中找到后缀为64位的系统,之后点击下一步;
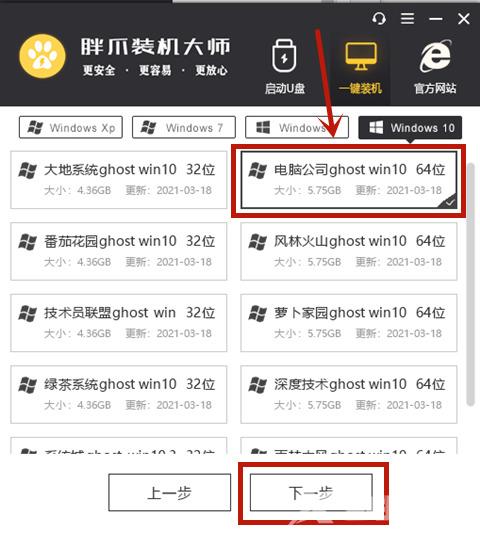
5.到了该步骤,小伙伴们可以选择一些常用的软件,方便系统安装后直接使用,继续点击“下一步”;
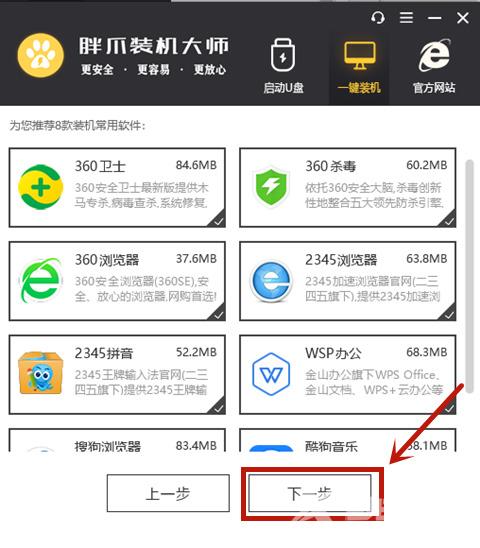
6.之后直接点击开始安装;

7.这时候软件就会开始自动下载装机需要的系统文件,我们只需要耐心等待就可以了。等到下载结束以后,系统会提示自动重启。
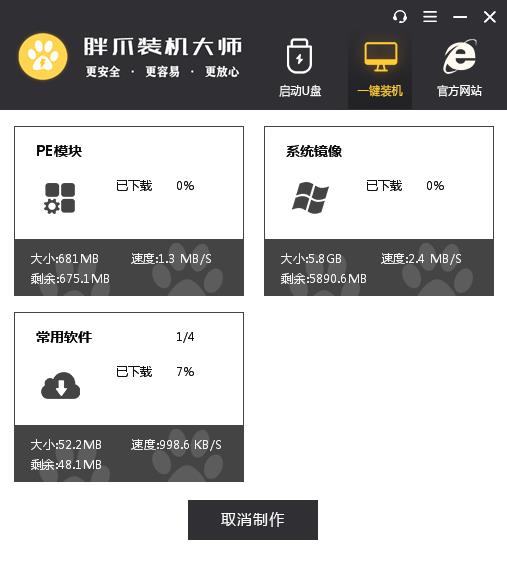
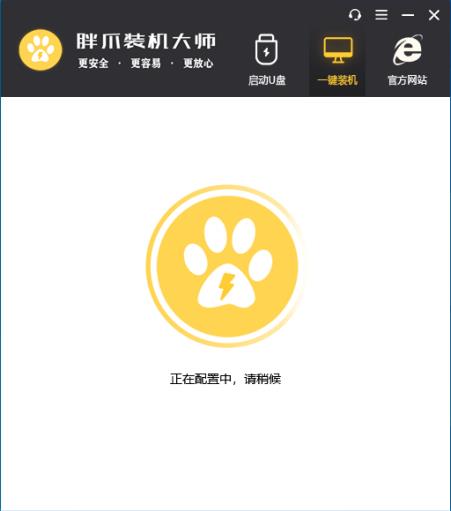
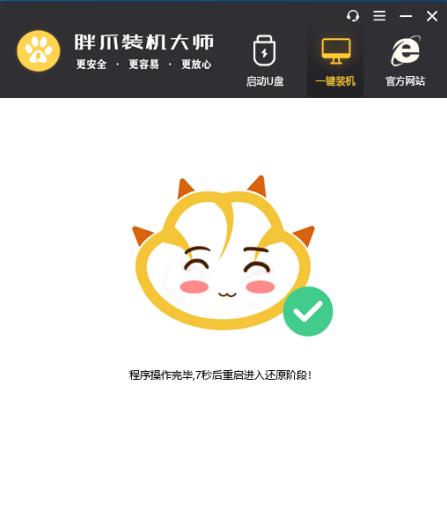
8.电脑自动重启以后不要进行任何操作,系统会自动进入pe解压系统文件,并且进行安装。整个步骤都不需要进行任何操作,只需要等待。等到安装完成后,系统就升级为64位系统了。