win10系统打开文件夹一段时间发现速度变得很慢,引起此故障原因很多,比如文件过多或过大、磁盘空间不足、系统配置不当等都会引起故障发生,那么该如何解决?接下来教程分享多
win10系统打开文件夹一段时间发现速度变得很慢,引起此故障原因很多,比如文件过多或过大、磁盘空间不足、系统配置不当等都会引起故障发生,那么该如何解决?接下来教程分享多种解决win10电脑双击打开文件夹很慢的方法步骤。
临时解决方法:
1、先说一下即时的解决方案,也就是你现在已经遇到了打开文件夹假死的问题。
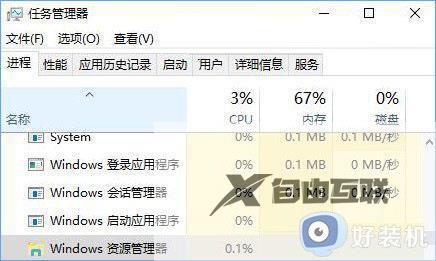
2、这时我们可以试一下重启Windows资源管理器,重启资源管理器之后,再重新打开文件夹,看假死现象是否已经解决。
方法一:某个文件夹打开慢解决方法
1、右击你打开速度慢的文件夹,然后选择【属性】。
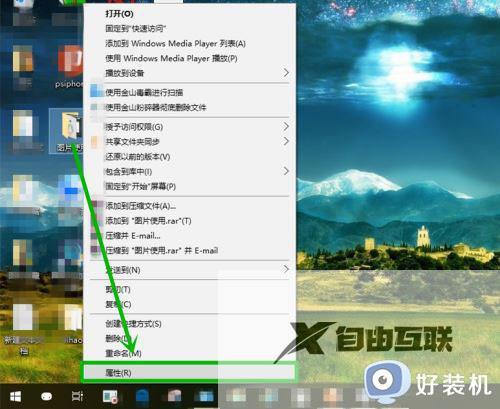
2、在打开的【属性】窗口选择【自定义】选项卡。
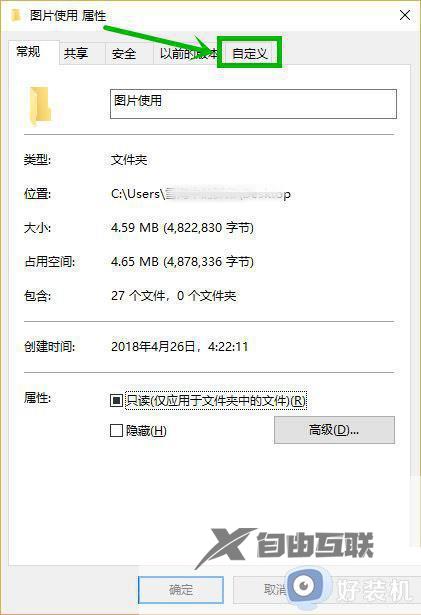
3、打开优化此文件夹的下拉列表,我们会看到五个选项。一般情况下如果此文件夹中含有不同类型的文件,我们选择【常规】选项就行了,而如果里面全是图片文件,选择【图片】就行了,其他类似,设置完后点击【确定】退出。
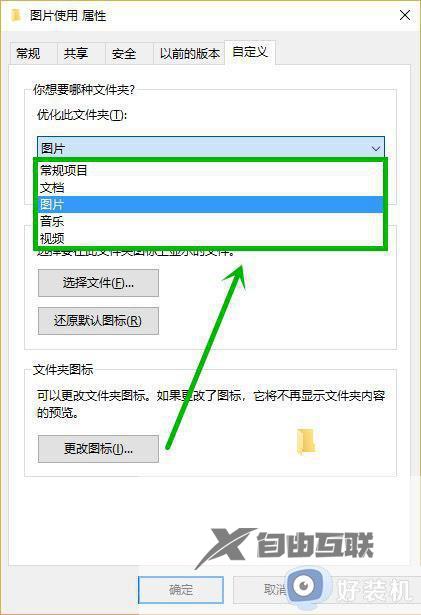
方法二:关闭文件缩略图
1、随便打开一个文件夹,依次选择【查看】选项卡》》【选项】。
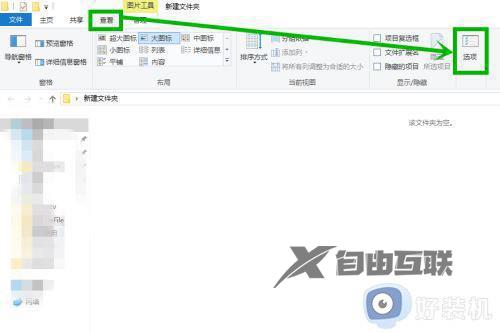
2、在打开的【文件夹选项】窗口选择【查看】选项卡,然后再高级设置组找到【在缩略图上显示文件图标】。并将前面的【✓】去掉,然后点击【应用】》》【确定】。
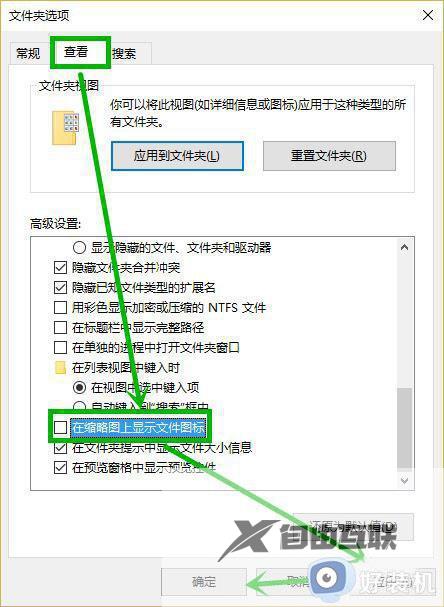
3、桌面右击【此电脑】选择【属性】,在打开的窗口选择【高级系统设置】。
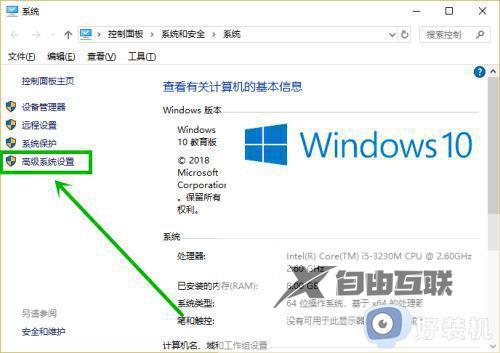
4、然后在打开的【系统属性】窗口的性能组点击【设置】。
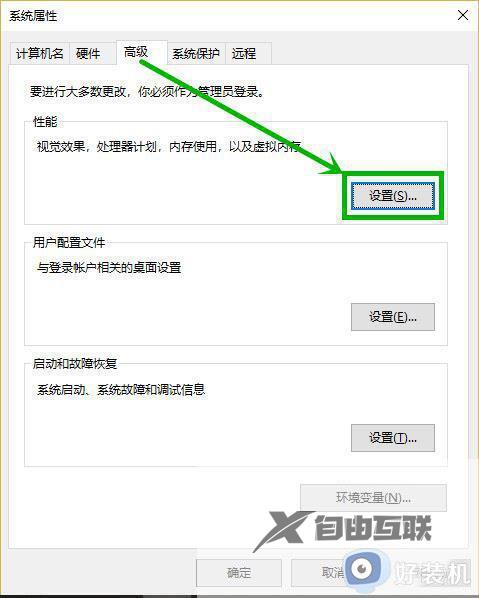
5、在打开的窗口找到【显示缩略图,而不是显示图标】,并将前面复选框的【✓】去掉,点击【应用】后【确定】退出就完成了设置。
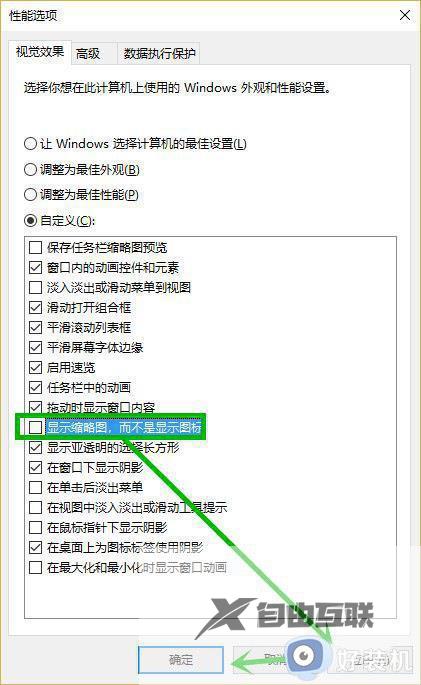
以上分享win10电脑双击打开文件夹很慢的多种解决方法,设置步骤简单,希望可以帮助到大家。
