在win11电脑的桌面中都会有很多的应用图标,但是有些用户发现win11电脑桌面的应用图标间隔突然变得很宽,想要将其修复却不知道win11桌面应用图标变得很宽怎么办,今天小编就给大家
在win11电脑的桌面中都会有很多的应用图标,但是有些用户发现win11电脑桌面的应用图标间隔突然变得很宽,想要将其修复却不知道win11桌面应用图标变得很宽怎么办,今天小编就给大家带来windows11图标间距突然变大如何解决,如果你刚好遇到这个问题,跟着我的方法来操作吧。
推荐下载:win11系统中文版
方法如下:
1、点击设置
点击开始菜单上的设置。
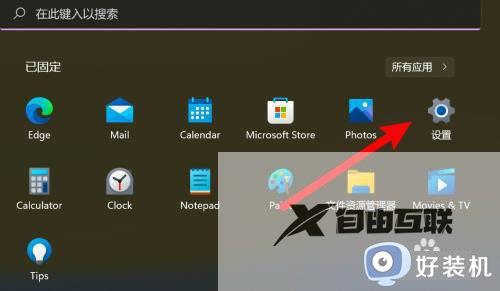
2、点击显示选项
点击页面右边的显示选项。
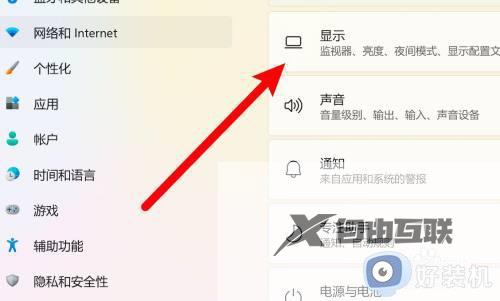
3、点击缩放
进入页面,点击缩放。

4、设置缩放比例
在自定义缩放选项下设置比例为200%即可。
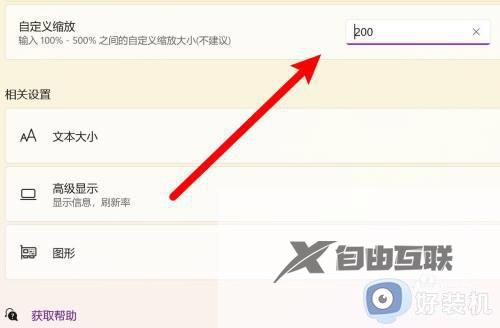
方法二:
1、打开运行
右键点击开始菜单,点击打开运行。(也可通过快捷键win+r来打开)

2、输入命令打开注册表
输入regedit命令,点击确定打开注册表。
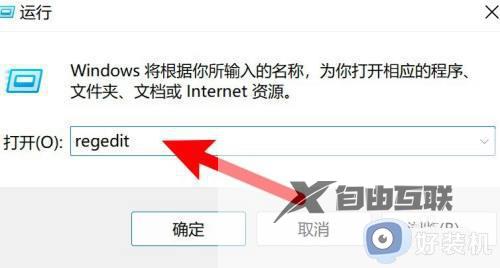
3、前往路径
在地址栏输入路径:计算机HKEY_CURRENT_USERControl PanelDesktopWindowMetrics,按回车前往。
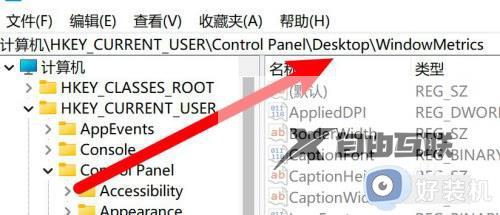
4、设置垂直距离
找到IconVerticalSpacing,双击打开,设置垂直距离值为-1125。
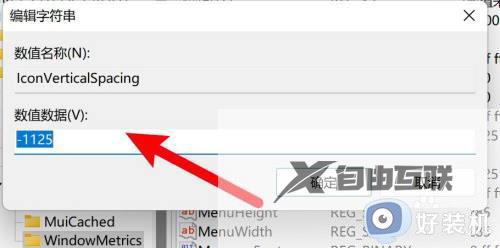
5、设置水平距离
找到IconSpacing,双击打开,设置水平距离值为-1125,重启系统即可解决。
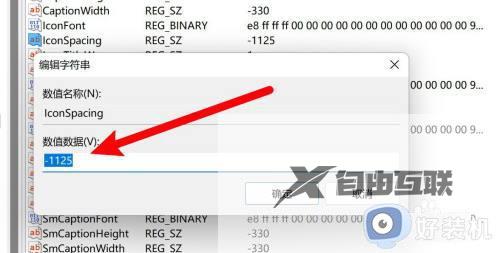
windows11图标间距突然变大如何解决就为大家介绍到这里了。若是你也遇到同样情况的话,不妨参考本教程操作看看!
【本文转自:韩国服务器 http://www.558idc.com/kt.html提供,感谢支持】