对于使用win7电脑办公的用户来说,经常也需要用到打印机设备来进行文件打印的需求,当然在无法满足多台电脑都外接打印机设备的情况下,我们可以选择将win7电脑外接打印机设备进
对于使用win7电脑办公的用户来说,经常也需要用到打印机设备来进行文件打印的需求,当然在无法满足多台电脑都外接打印机设备的情况下,我们可以选择将win7电脑外接打印机设备进行共享设置,可是win7如何设置共享打印机呢?接下来小编就给大家分享一篇win7设置共享打印机的步骤。
1、首先我们要取消guest来宾账户的禁用。右击桌面计算机图标,选择管理打开。

2、打开计算机管理后,展开本地用户和组。点击用户,双击右侧的guest,接着打开属性窗口,取消用户已禁用的勾选,点击确定。
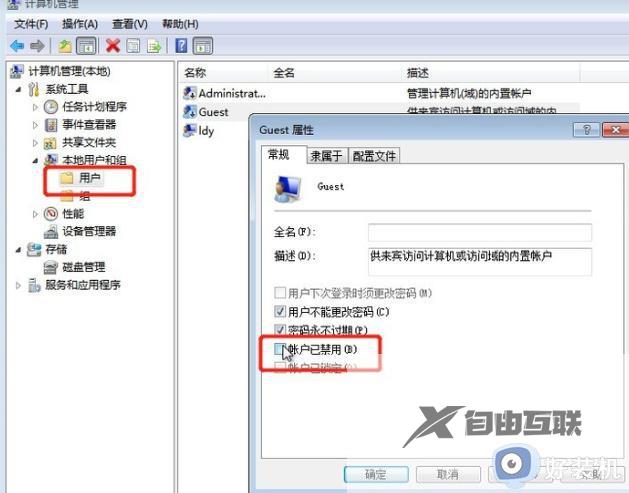
3、win+R快捷键打开运行窗口,输入gpedit.msc,点击确定。
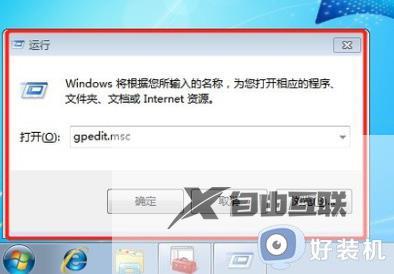
4、打开组策略编辑器,打开Windows 设置->安全设置->本地策略->用户权限分配。分别双击右侧的【拒绝本地登录】、【拒绝从网络访问这台计算机】,选择guest账户,选择删除,点击确定即可。
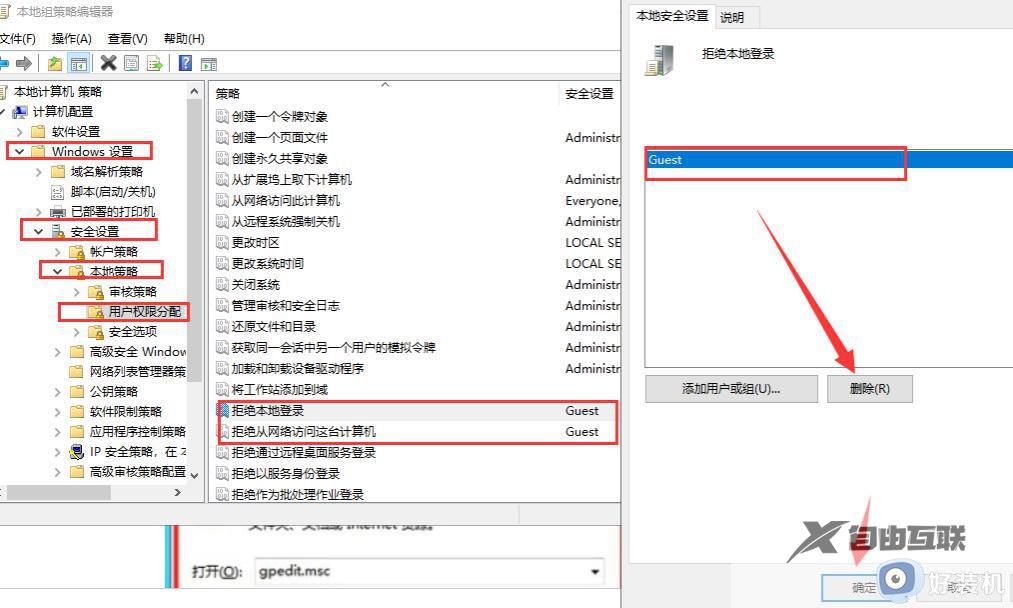
5、然后打开设备和打印机。
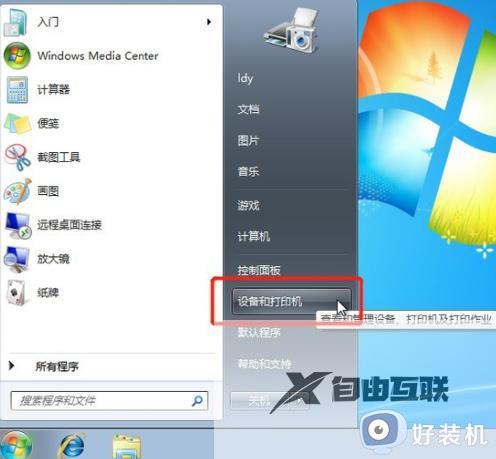
6、右击需要共享的打印机,选择属性打开。
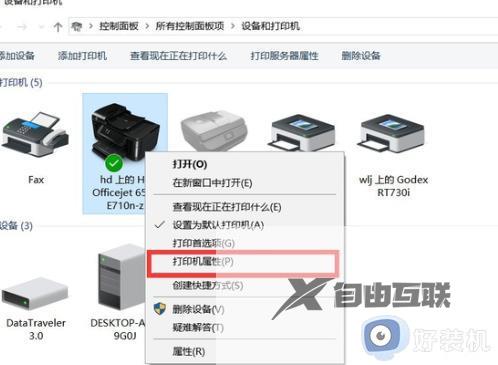
7、打开属性窗口,选择共享,下方的共享这台打印机打钩,输入共享名,点击确定。
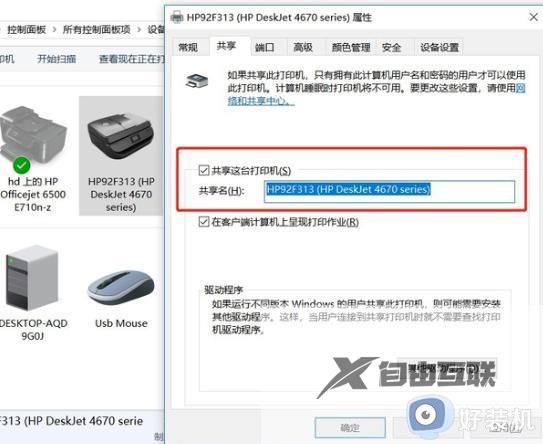
8、右击网络图标,选择打开网络和共享中心,点击左侧的更改高级共享设置,选择连接的网络,一般共享下都是公用网络。
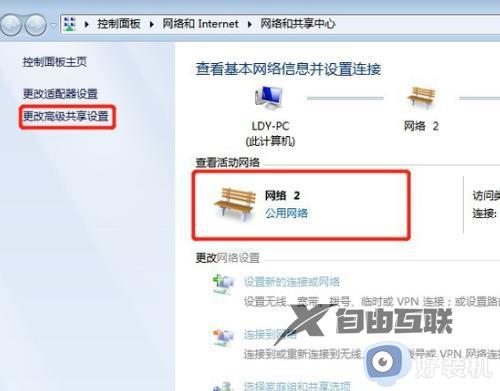
9、点击启动网络发现和启用文件和打印机共享。
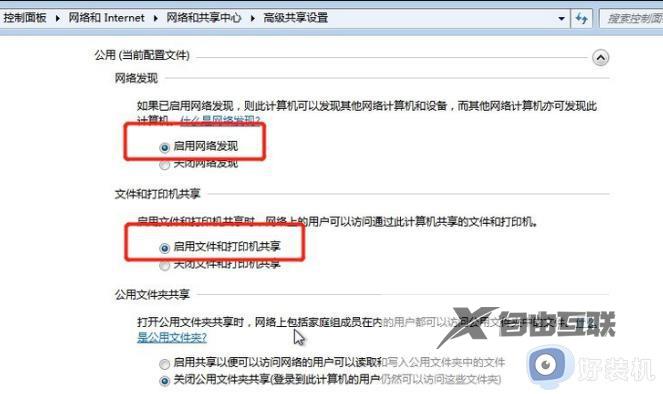
10、然后右击计算机选择属性,点击右下方的更改设置,点击更改重命名计算机名,工作组名称要跟其他电脑一致。
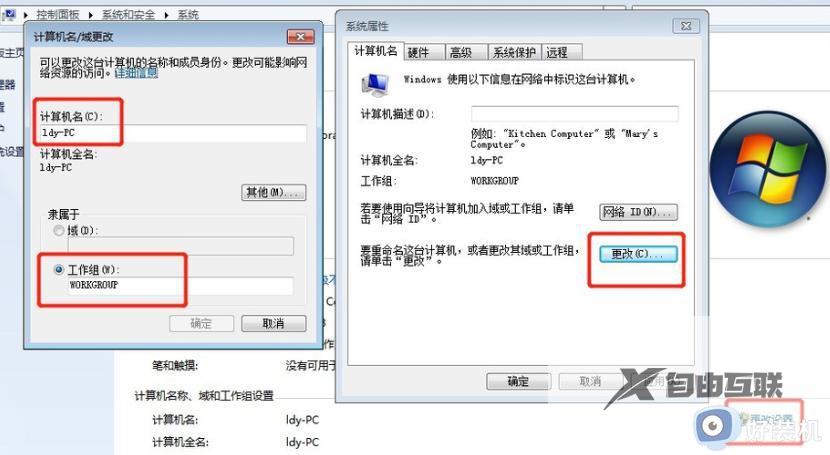
上述就是小编给大家介绍的有关win7设置共享打印机的步骤了,如果有不了解的用户就可以按照小编的方法来进行操作了,相信是可以帮助到一些新用户的。
