在 win10中文版系统 中存放的众多文件夹,为了保证电脑的内存充足,因此无用的文件夹需要及时进行删除,然而近日有用户在win10电脑中进行删除文件夹时,却莫名遇到需要管理员权限
在win10中文版系统中存放的众多文件夹,为了保证电脑的内存充足,因此无用的文件夹需要及时进行删除,然而近日有用户在win10电脑中进行删除文件夹时,却莫名遇到需要管理员权限才能删除的提示,对此win10管理员权限删除文件夹怎么办呢?以下就是小编带来的win10管理员权限才能删除的文件夹如何解决,一起来看看吧。
方法一:添加用户勾选完全控制权限
1、有时我们在删除文件时,会弹出文件夹访问被拒绝的提示,导致无法删除文件。
2、那么我们需要先获取管理员权限,首先右键点击无法删除的文件夹,然后点击选择属性。
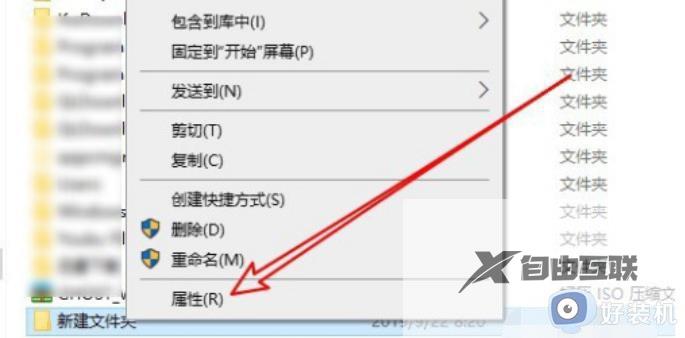
3、在弹出的文件夹属性窗口中点击上方选项卡中的安全。
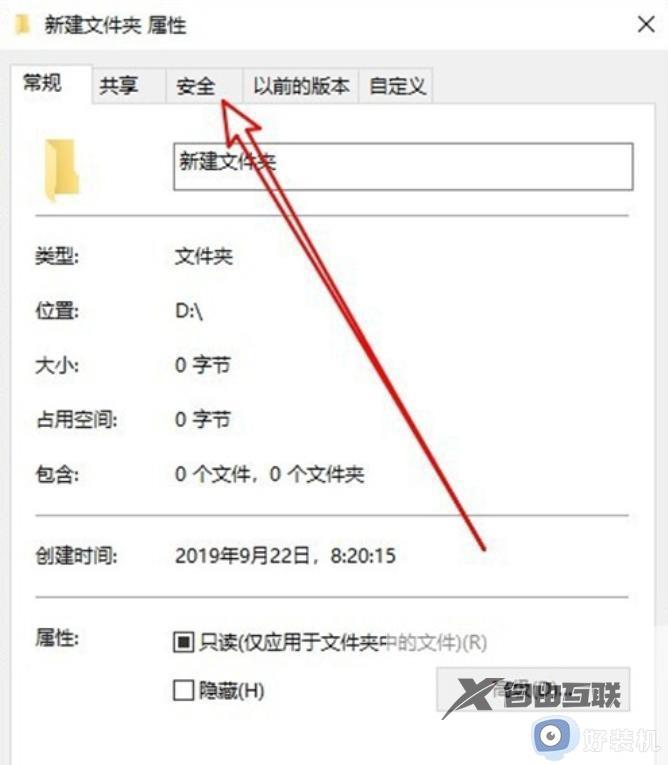
4、然后在安全界面,点击编辑。
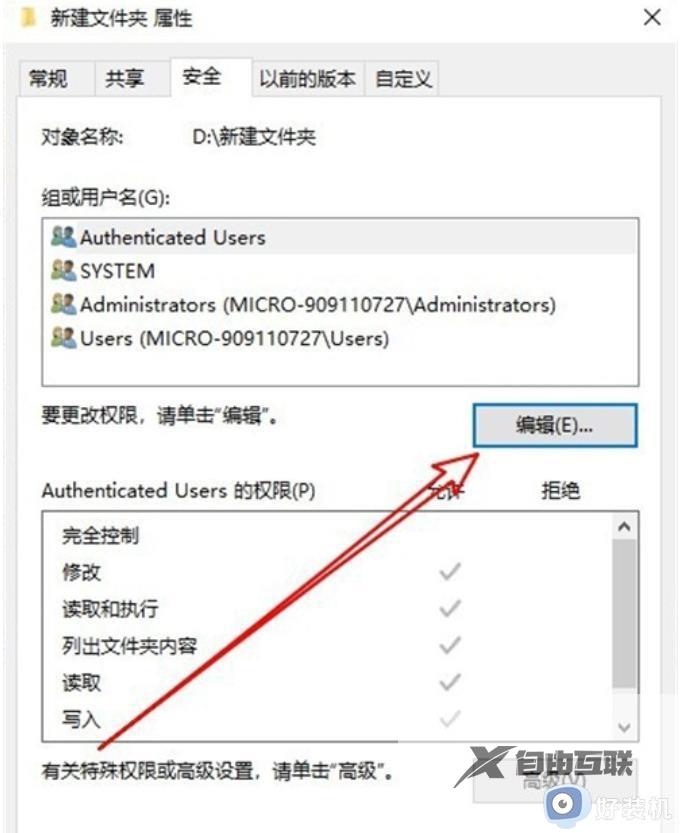
5、在打开的文件编辑权限窗口,点击添加。
6、接着就会弹出选择用户或组,在下方输入administrator,然后点击检查名称。
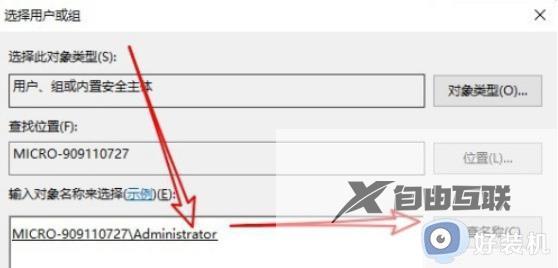
7、接着返回到文件编辑权限窗口,点击选中刚刚添加的administrator用户。再将下方的完全控制勾选上,最后点击确定,就可以将文件夹进行删除了。
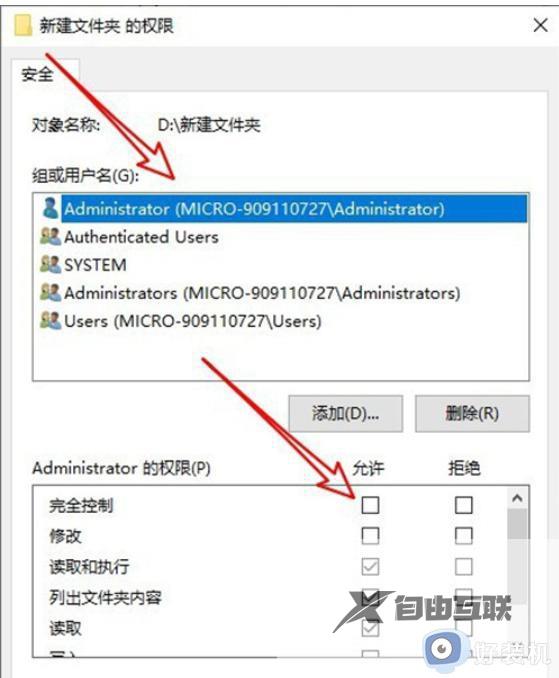
方法二:使用命令进入系统配置进行删除
1、首先按下win+r打开运行栏,然后输入msconfig,点击确定。
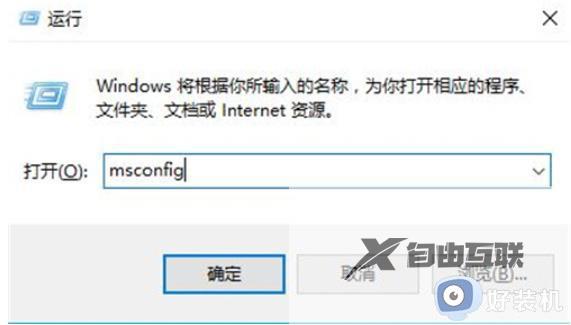
2、弹出系统配置页面,点击上方的引导。
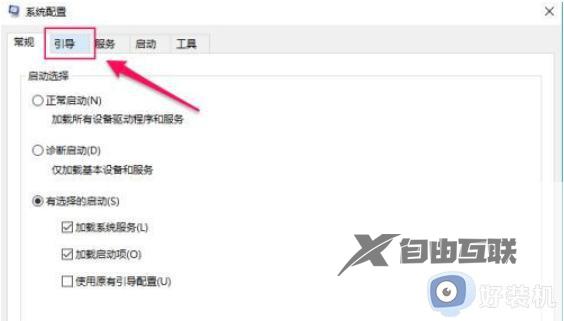
3、然后勾选安全引导,点击确定。
4、接着会弹出提示,我们点击重新启动,等待电脑完成重启即可进入安全模式。
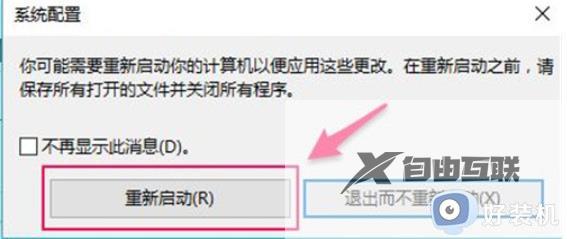
5、进入桌面后,按下win+e,打开文件资源管理器。
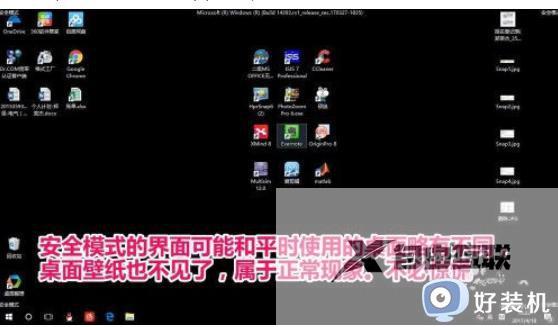
6、找到需要进行的文件,右键点击进行删除。
7、最后退出安全模式,重启之后删除的文件夹就不见了。
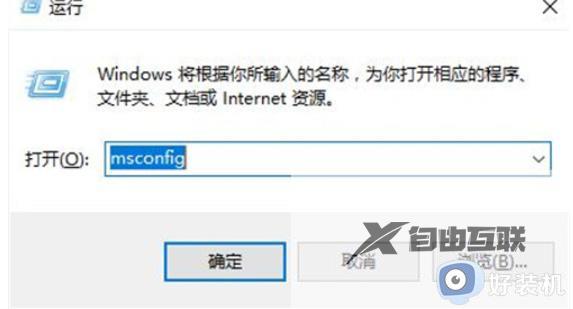
上述就是小编关于win10管理员权限才能删除的文件夹如何解决所有步骤了,如果您也遇到此类问题,可以按照小编讲解的方法来解决,希望这些方法能帮助到大家。
【文章转自高防服务器 http://www.558idc.com 复制请保留原URL】