在长时间操作win7系统的过程中,我们也难免会遇到电脑网络连接故障,其中就包括网络发送无法打开的情况,在win7系统中网络发现无法启动会影响计算机是否能够找到网络上的其他计
在长时间操作win7系统的过程中,我们也难免会遇到电脑网络连接故障,其中就包括网络发送无法打开的情况,在win7系统中网络发现无法启动会影响计算机是否能够找到网络上的其他计算机与设备,那么win7启用不了网络发现怎么办呢?下面小编就来教大家win7启用网络发现无法打开解决方法。
第一步、在我们的电脑上按win+R键打开运行,输入services.msc,打开服务,如下图所示:

第二步、进去系统服务列表之后,找到Function Discovery Resource Publication服务,双击进去,如下图所示:

第三步、进去Function Discovery Resource Publication服务属性界面之后,将服务进行启动,如下图所示:

第四步、进去SSDP Discovery服务属性界面,将服务进行启动,点击确定,如下图所示:
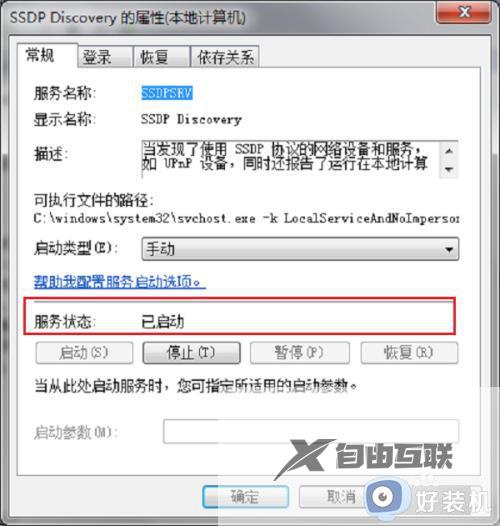
第五步、进去UPnP Device Host服务属性界面之后,将服务进行启动,点击确定,就完成了,如下图所示:
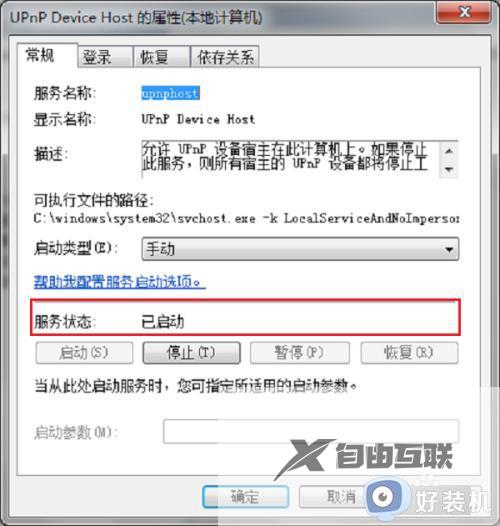
第六步、打开电脑上的控制面板,点击网络和Internet->网络和共享中心->更改高级共享设置,将网络发现进行启用就完成了,如下图所示:
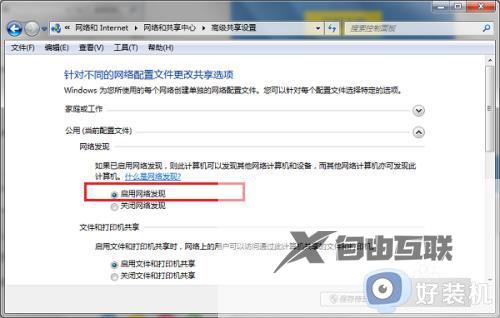
上述就是小编带来的win7启用网络发现无法打开解决方法了,如果你电脑有出现类似的情况,那么就可以根据小编的操作来进行解决,非常的简单快速,一步到位。
