我们在使用win10电脑的时候可能会遇到一些操作由于权限不足导致无法进行操作,有些用户就想要更改win10电脑的管理员账户,但是却不知道win10电脑更改管理员账户的具体方法是什么,
我们在使用win10电脑的时候可能会遇到一些操作由于权限不足导致无法进行操作,有些用户就想要更改win10电脑的管理员账户,但是却不知道win10电脑更改管理员账户的具体方法是什么,今天小编就给大家带来windows10怎么更换管理员账户,操作很简单,大家跟着我的方法来操作吧。
推荐下载:win1064位下载
方法如下:
1、右击此电脑,选择管理。
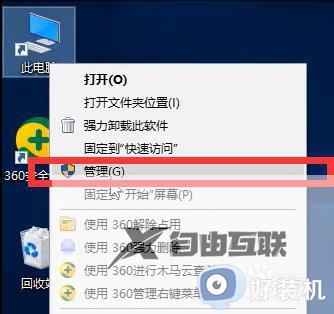
2、找到,系统工具--本地用户和组--用户--管理计算机【域】的内置账户,右击选择属性。
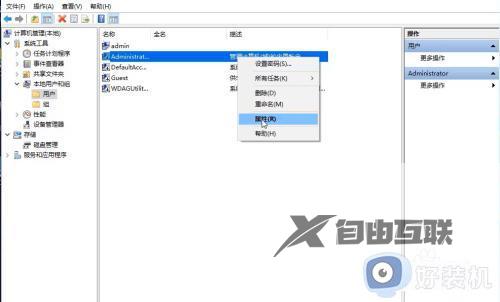
3、进入后将账户已禁用取消勾选后确定。
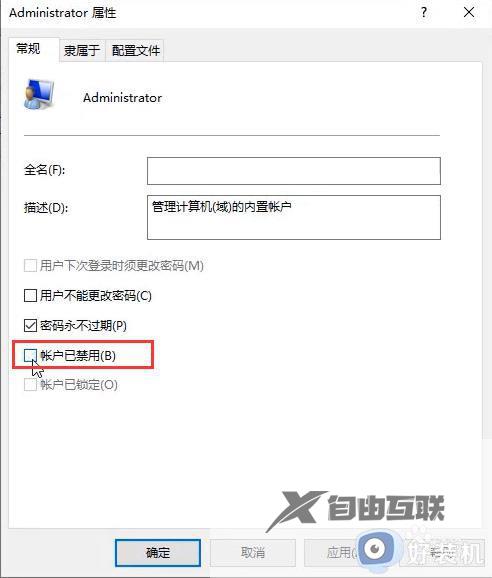
4、点击菜单,找到管理员账号,点击登录即可。
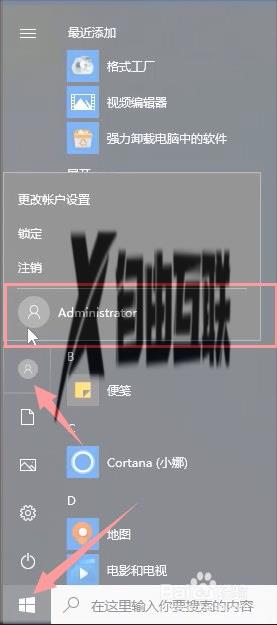
以上就是windows10怎么更换管理员账户的全部内容,如果有遇到这种情况,那么你就可以根据小编的操作来进行解决,非常的简单快速,一步到位。
