我们有时在使用win10电脑的时候可能会遇到电脑的网卡驱动出现问题,导致电脑的wlan选项突然不见了,有些用户就在使用win10电脑的时候遇到了这个问题,想要解决却不知道win10如何解决
我们有时在使用win10电脑的时候可能会遇到电脑的网卡驱动出现问题,导致电脑的wlan选项突然不见了,有些用户就在使用win10电脑的时候遇到了这个问题,想要解决却不知道win10如何解决wlan不见了,今天小编就教大家windows10wlan不见了的修复方法,如果你刚好遇到这个问题,跟着小编一起来操作吧。
推荐下载:win10安装版
方法如下:
解决方法:
1、首先鼠标右击下方的通知栏选择任务管理器。
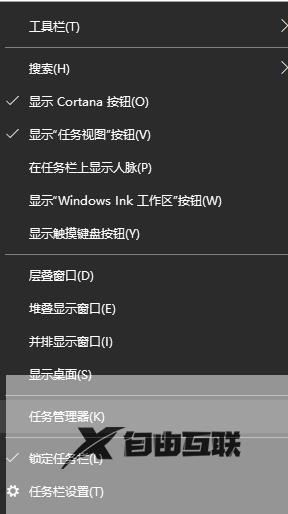
2、进入后切换为服务,点击下方的打开服务。
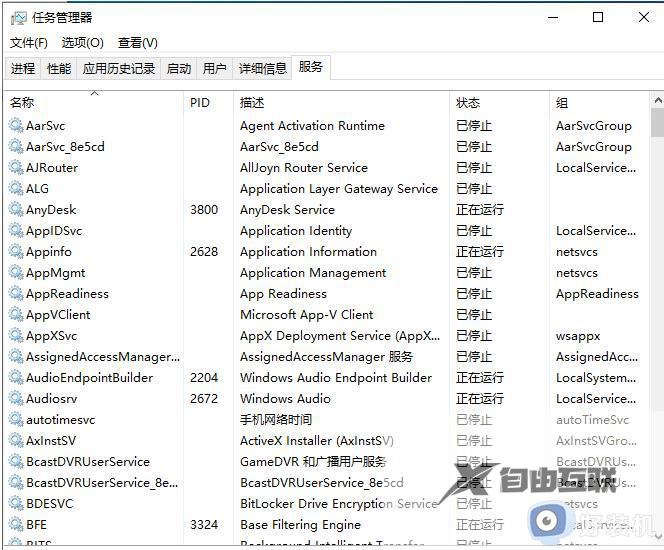
3、右击Network Setup Service,选择属性。
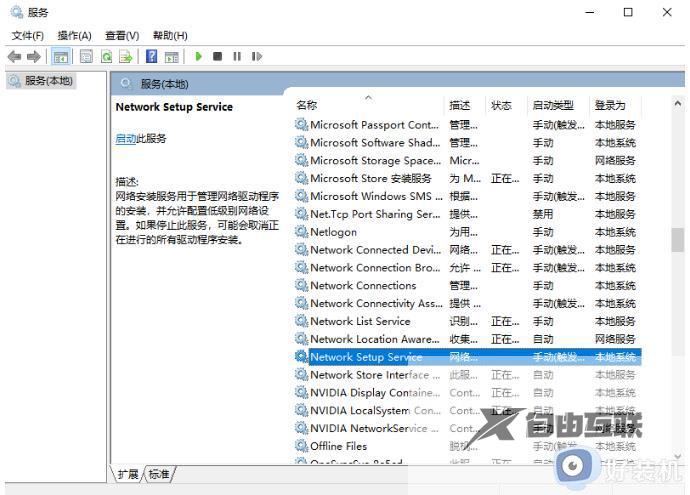
4、之后将启动类型改为自动,点击应用和确定即可。
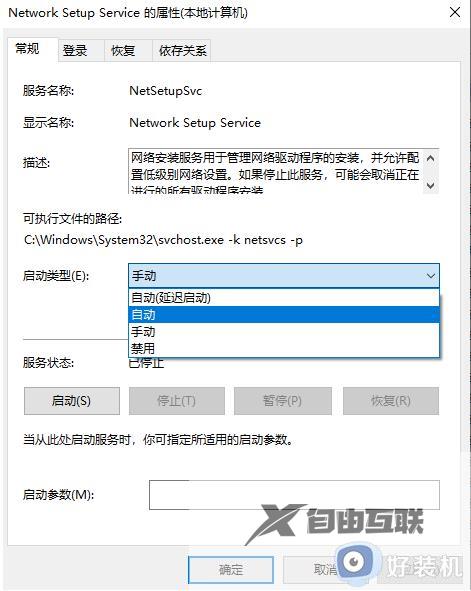
5、最后再次右击Network Setup Service选择启动。
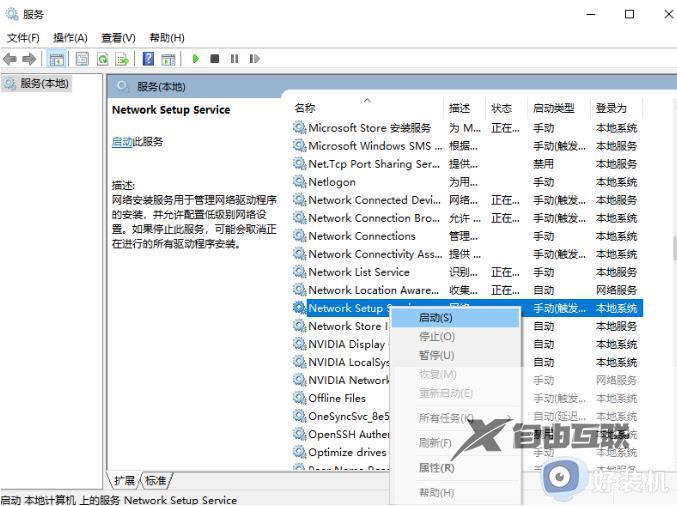
以上就是windows10wlan不见了的修复方法的全部内容,有遇到相同问题的用户可参考本文中介绍的步骤来进行修复,希望能够对大家有所帮助。
