telnet就是查看某个端口是否可访问,技术人员在在搞开发的时候就需要使用了。正常情况下,Windows7系统没有安装telnet,这是要用户手动进行安装的,那么在哪可以安装telnet?阅读下文
telnet就是查看某个端口是否可访问,技术人员在在搞开发的时候就需要使用了。正常情况下,Windows7系统没有安装telnet,这是要用户手动进行安装的,那么在哪可以安装telnet?阅读下文教程,一起看看操作步骤。
解决方法如下:
1、首先依次选择——开始——控制面板,打开控制面板窗口。
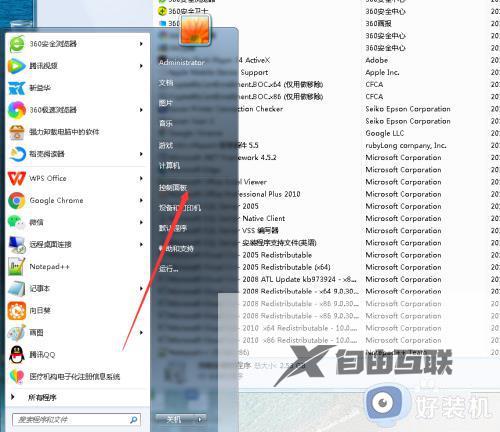
2、在控制面板窗口中选择程序——卸载程序。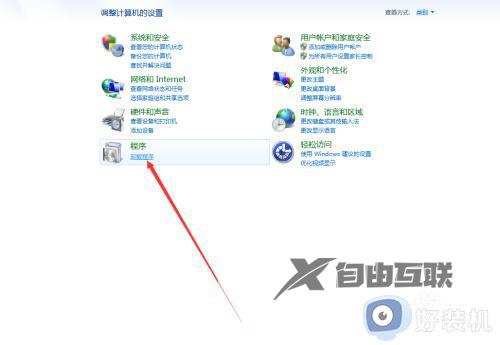
3、添加和卸载程序窗口中,我们选择左侧打开或关闭window功能。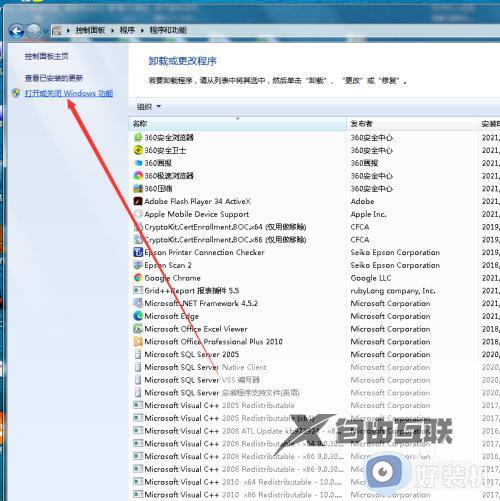
4、在Windows 功能窗口中,我们选择telnet客户端,并勾选,确定进入安装。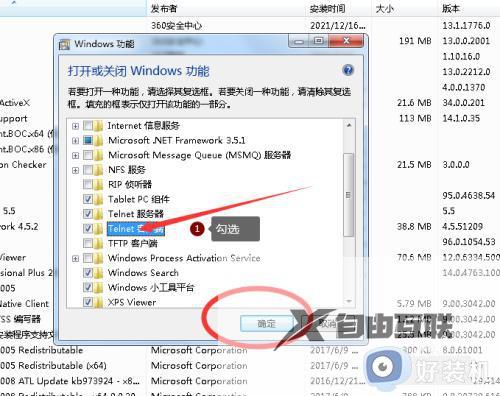
5、安装完毕后,我们依次打开——开始——运行。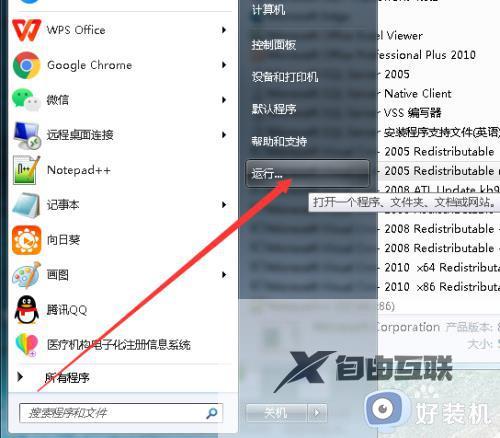
6、在运行窗口中我们输入cmd命令,打开命令行窗口进行测试。
7、我们在命令行窗口输入telnet 测试telnet客户端是否安装成功,显示如果所示,说明我们安装成功。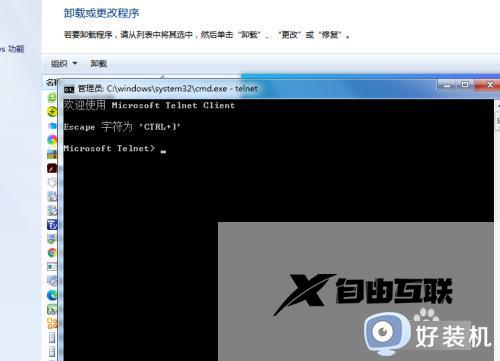
8、最后我们用Telnet测试下网络连通问题,依次——开始———运行,输入命令 telnet 10.10.10.10 8000 测试。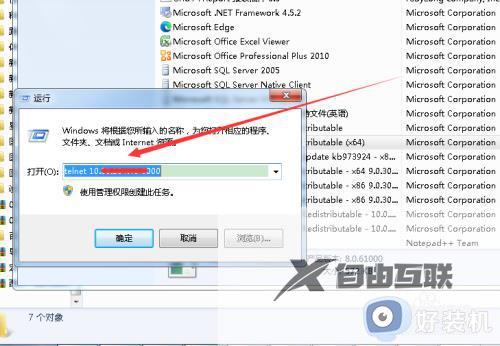
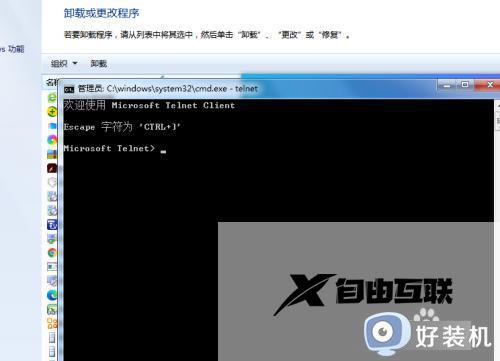
综上所述Windows7系统安装telnet的方法教程,操作步骤简单,有需要的小伙伴一起来设置。
【文章出处:日本大带宽服务器 http://www.558idc.com/jap.html 欢迎留下您的宝贵建议】