一般在win7系统中任务栏会显示蓝牙图标,方便我们进行设置,可是有不少 win7纯净版系统 用户却发现右下角蓝牙图标不见了,使用起来很不方便,那么win7右下角蓝牙怎么显示呢?针对
一般在win7系统中任务栏会显示蓝牙图标,方便我们进行设置,可是有不少win7纯净版系统用户却发现右下角蓝牙图标不见了,使用起来很不方便,那么win7右下角蓝牙怎么显示呢?针对此问题,本文这就给大家介绍一下win7右下角蓝牙图标不见了显示出来的方法。
方法一、
1、首先点开左下角开始菜单,打开控制面板。
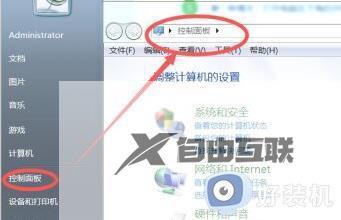
2、接着在右上角输入Bluetooth
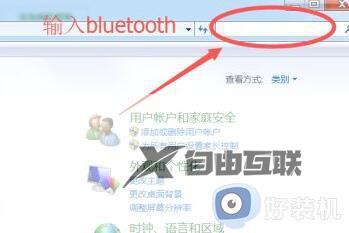
3、搜索到结果后,点击下面的更改Bluetooth设置
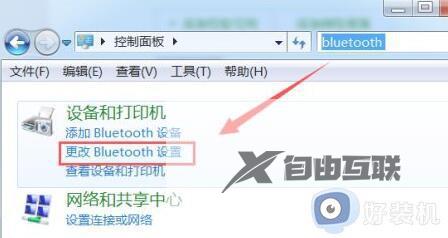
4、最后勾选在统治区域显示Bluetooth图标并确定保存即可。
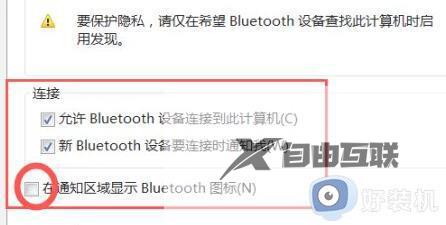
方法二、
1、按win+r键打开运行窗口,输入services.msc后,按下回车。
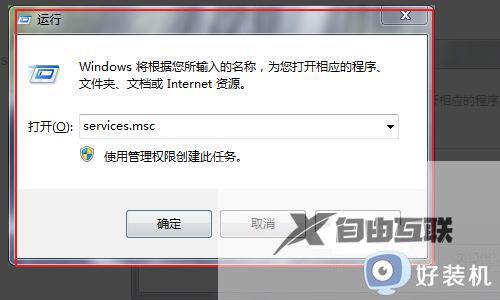
2、在弹出的服务窗口找到Bluetooth Support Service服务,设置启动类型为自动。并启动服务就可以了。
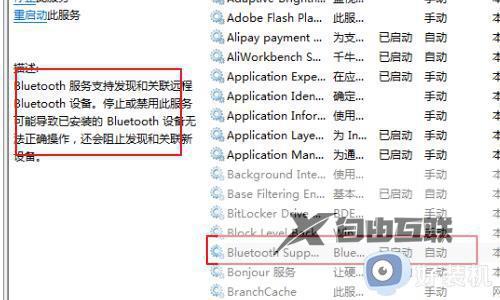
3、之后电脑右下角就会出现蓝牙功能的相关图标了。

关于win7右下角蓝牙的详细显示方法就给大家介绍到这里了,有遇到一样情况的话可以参考上面的方法步骤来进行解决吧。
