校园网是学校提供的wifi,为学校教学、科研提供先进的信息化教学环境。一些用户反馈电脑win11系统连接不上校园网,对此感到很疑惑,尝试各种方法都解决不了,针对此问题,小编带
校园网是学校提供的wifi,为学校教学、科研提供先进的信息化教学环境。一些用户反馈电脑win11系统连接不上校园网,对此感到很疑惑,尝试各种方法都解决不了,针对此问题,小编带来两种解决win11连接不上校园网的方法步骤。
解决方案一:
1、首先,点击任务栏上的【开始图标】;
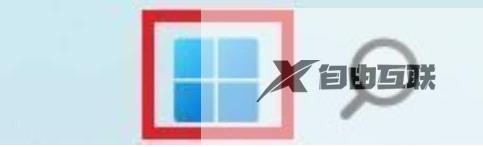
2、然后,点击打开,Pinned Apps(已固定应用下)的【设置】;
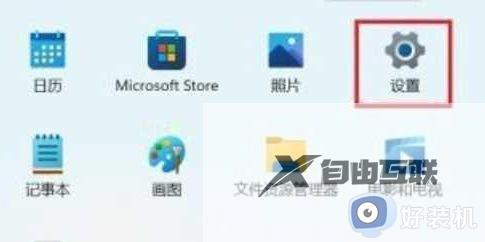
3、接下来,在设置窗口中,点击左侧的【网络和互联网】;
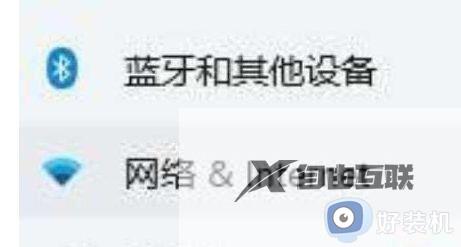
4、然后,找到并点击【高级网络设置(查看所有网络适配器,网络重置)】;
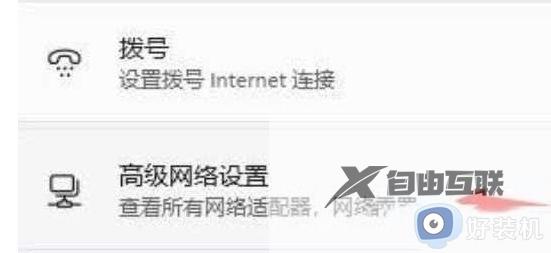
5、在相关设置下,点击【更多网络适配器选项】;
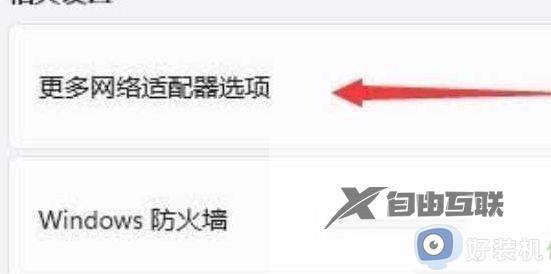
6、最后,选择我们要连接的网络,然后点击顶部的【诊断此连接】。
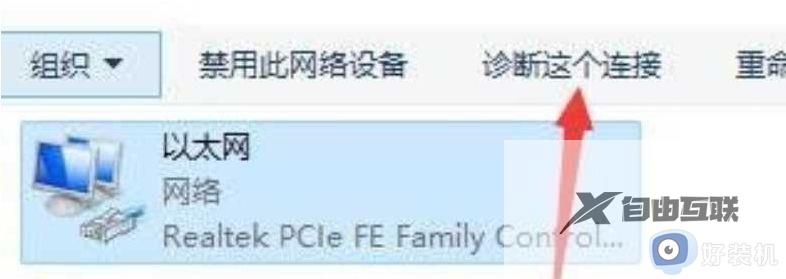
解决方案二:
1、首先,按键盘上的【Win】键,或者点击底部任务栏的【开始图标】,然后在所有应用下,点击【设置】;
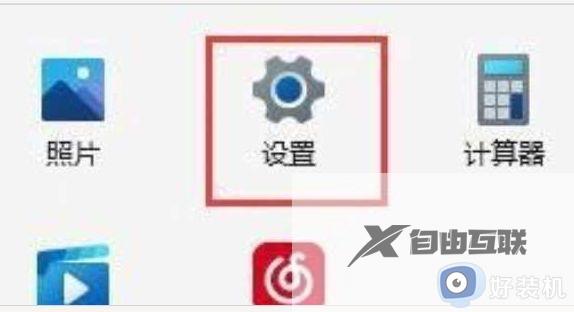
2、然后,在系统设置窗口中。找到并点击打开【疑难解答(建议的疑难解答、偏好设置和历史记录)】;
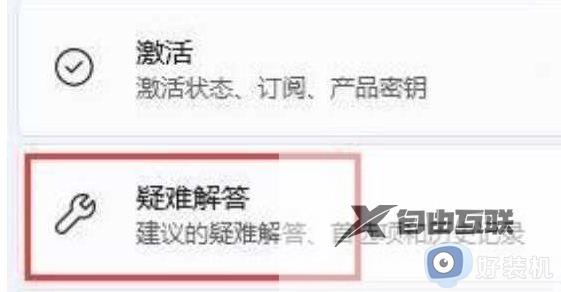
3、然后 点击【其他疑难解答】;
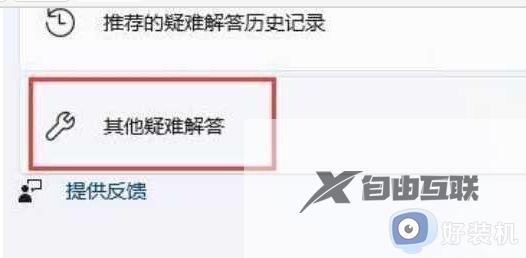
4、当前路径为:系统>疑难解答>其他疑难解答,点击最常用的互联网连接下的【运行】;
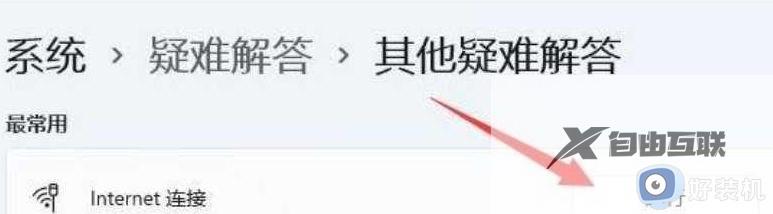
5、最后,互联网连接会提示正在检测问题。如果检测到问题,可以根据提示进行解决。
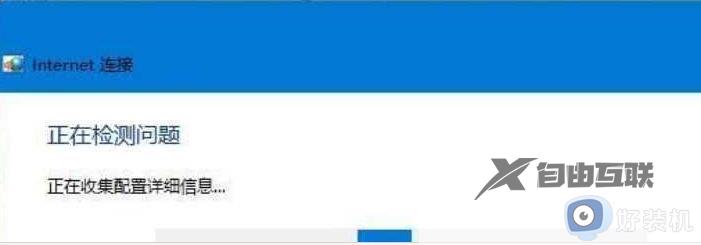
本文教程带来win11连接不上校园网的两种解决方法,简单设置之后,校园网就恢复正常运行。
【文章转自:日本站群服务器 http://www.558idc.com/japzq.html处的文章,转载请说明出处】