在长时间使用 win7系统 的过程中,用户都需要定期对电脑的内存进行清理,防止出现内存占用的情况,不过最近有些用户却遇到了win7电脑c盘变红的情况,从而导致运行出现卡顿现象,
在长时间使用win7系统的过程中,用户都需要定期对电脑的内存进行清理,防止出现内存占用的情况,不过最近有些用户却遇到了win7电脑c盘变红的情况,从而导致运行出现卡顿现象,对此win7c盘怎么清理到最干净呢?在文本中小编就来教大家win7电脑c盘又变红教你一键彻底清理详细内容。
1、对C盘单击右键—属性,出来如下画面,单击磁盘清理。
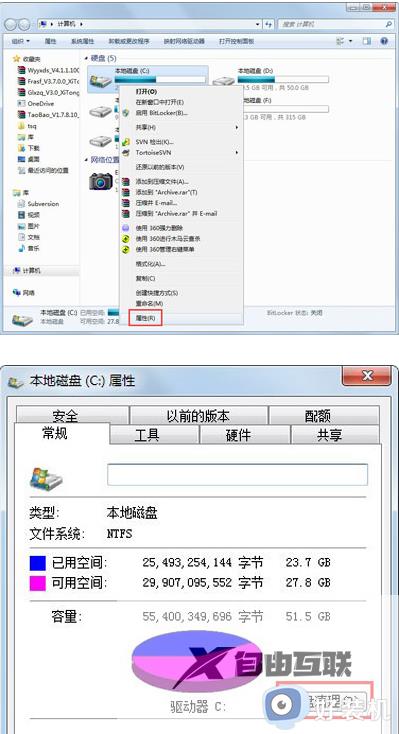
2、出来如下画面,把所有都勾选,点击确定,直接清理。
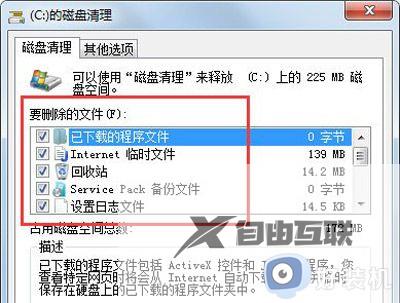
3、计算机右键—属性—系统保护,单击配置,然后选择删除即可。
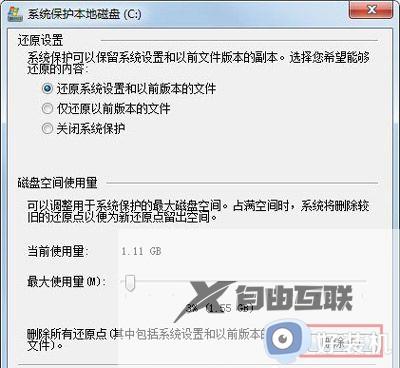
4、把选项卡切换到高级,单击设置。
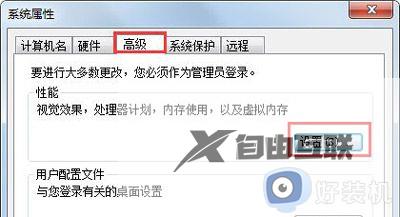
5、设置虚拟内存,单击更改。
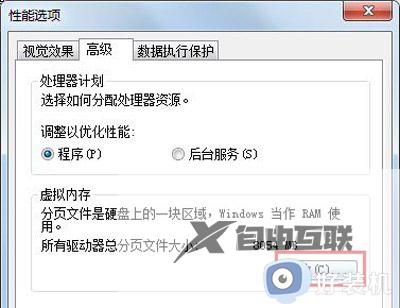
6、取消自动管理所有驱动器的分页文件大小勾选,然后选中C盘,选择无分页文件,将虚拟内存设置在别盘,如D盘,选中D盘,单击自定义大小,设置一个最小值,一个最大值,最后一定要先点击设置,再点确定。
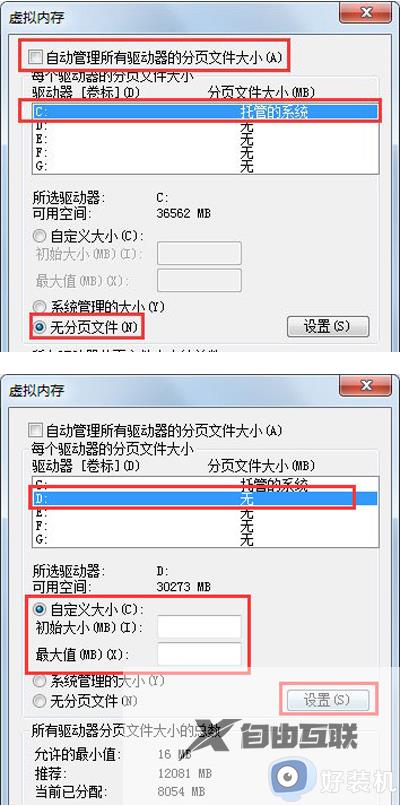
上述就是小编给大家带来的win7电脑c盘又变红教你一键彻底清理详细内容了,还有不懂得用户就可以根据小编的方法来操作吧,希望本文能够对大家有所帮助。
