大家都知道pin码用于验证用户身份的,只有授权的用户才能访问电脑系统,能保护系统安全。但是,有用户在电脑Win10系统创建pin码是出现错误提示0x80190001,导致创建失败,这种情况怎
大家都知道pin码用于验证用户身份的,只有授权的用户才能访问电脑系统,能保护系统安全。但是,有用户在电脑Win10系统创建pin码是出现错误提示0x80190001,导致创建失败,这种情况怎么办?针对此疑问,大家可以参考下文步骤解决。
具体方法如下:
1、按 Win + X 组合键,打开左下角的隐藏菜单,然后选择命令提示符(管理员);
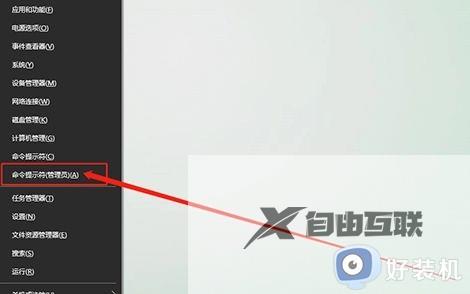
2、管理员:命令提示符窗口中,输入:netsh int ip reset 命令,回车执行命令;
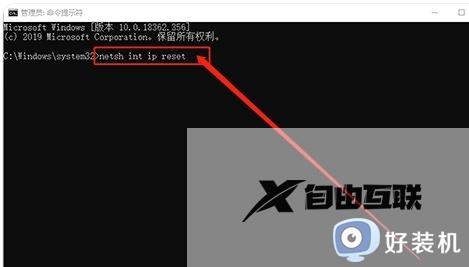
3、命令执行完成后,再继续执行:netsh winsock reset 这段命令,回车执行命令,等待网络重置;

4、执行完最后的命令后,需要重启电脑,然后再试试设置pin码,如果还是不行的话,请继续看下一步;
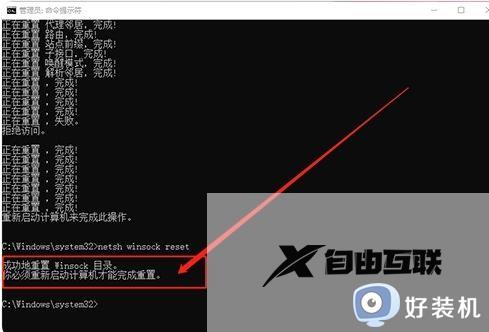
5、右键点击右下角的网络图标,然后在打开的菜单项中,选择打开网络和Internet设置;

6、接着,在设置窗口的左侧点击状态,确认当前使用的网络(有线网络为以太网,无线网络则为wift),确认后,点击更改适配器选项;
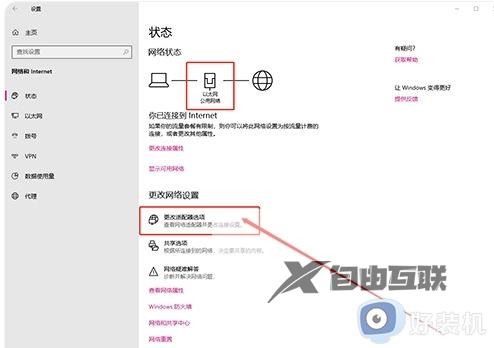
7、随后,在适配器页面中,找到并右键当前使用网络,在打开的菜单项中,选择属性;
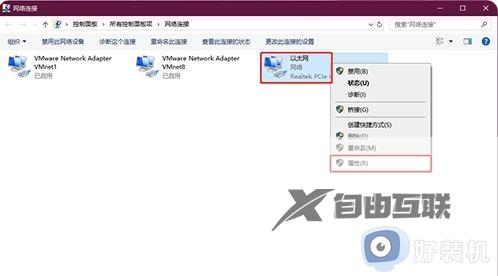
8、进入以太网属性窗口中,在项目框中找到并双击internet 协议版本4(TCP/IPv4);

9、internet 协议版本4(TCP/IPv4)协议属性窗口,点击使用下面的 DNS 服务器地址,并将地址设置为【4 2 2 2】以及【4 2 2 1】,最后点击确定即可。
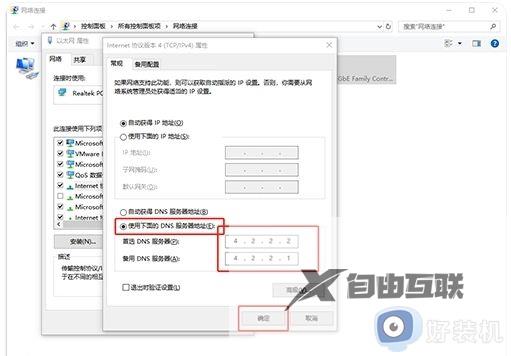
以上图文介绍Win10创建pin码出错提示0x80190001的解决方案,有遇到一样问题的,一起参考教程解决吧。
