为了提高电脑的开机启动速度,微软也同样在 win11镜像系统 添加有快速启动功能,然而当用户在开启win11系统的快速启动功能之后,难免也会影响系统更新、维护和硬件更改,因此我们
为了提高电脑的开机启动速度,微软也同样在win11镜像系统添加有快速启动功能,然而当用户在开启win11系统的快速启动功能之后,难免也会影响系统更新、维护和硬件更改,因此我们可以选择将其关闭,可是win11怎样关闭快速启动呢?在文本中小编就给大家介绍win11如何关闭电脑快速启动,一起来了解下吧。
1、首先我们点开底部开始菜单。
2、然后在其中搜索并打开控制面板。
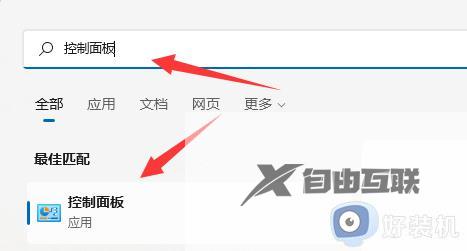
3、再将右上角查看方式改成大图标并打开下面的电源选项(如图所示)。
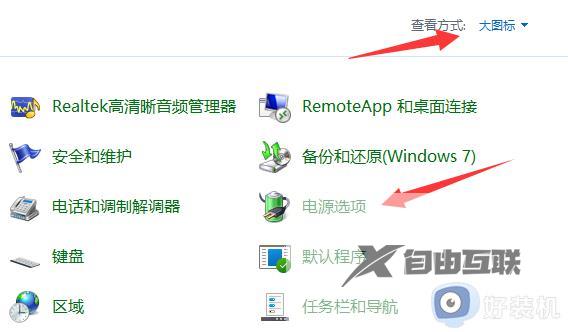
4、随后点开左上角的选择电源按钮的功能(如图所示)。
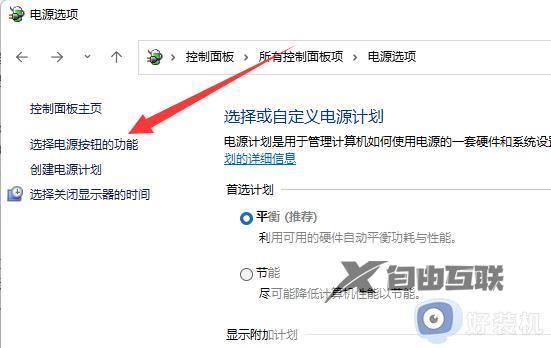
5、打开后点一下更改当前不可用的设置(如图所示)。
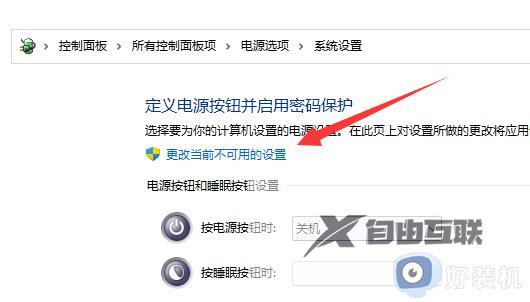
6、最后只要取消启用快速启动的对钩,再点击保存修改即可关闭快速启动(如图所示)。
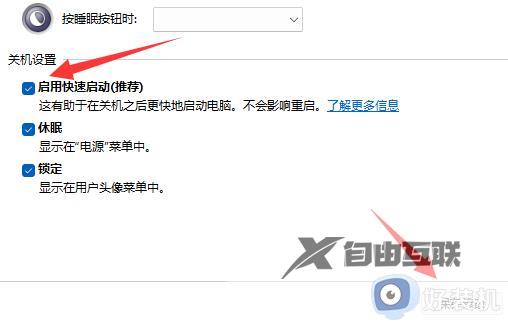
上述就是小编告诉大家的win11如何关闭电脑快速启动全部步骤了,如果你也有相同需要的话,可以按照上面的方法来操作就可以了,希望本文能够对大家有所帮助。
