虽然在 win11专业版系统 安装的过程中,都会有相关的硬件驱动程序自动安装,其中就包括打印机驱动程序,然而有些用户在给win11电脑连接打印机设备之后,也会选择到官网下载相应型
虽然在win11专业版系统安装的过程中,都会有相关的硬件驱动程序自动安装,其中就包括打印机驱动程序,然而有些用户在给win11电脑连接打印机设备之后,也会选择到官网下载相应型号的打印机驱动程序安装,那么win11怎么装打印机驱动呢?在文本中小编就给大家介绍win11系统打印机安装驱动教程。
1、打开进入windows11系统,在任务栏上点击搜索图标,通过搜索功能找到打印机和扫描仪管理功能;如图所示:
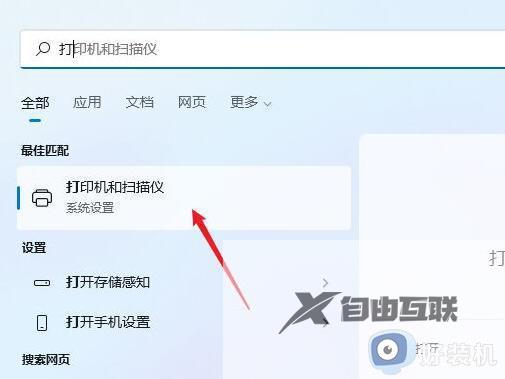
2、进入打印机和扫描仪管理界面,点击添加设置按钮,系统自动进行搜索可以添加的打印机;如图所示:
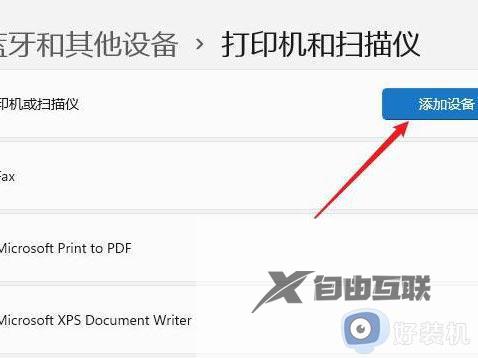
3、如果搜索不到,就在下面的我需要的打印机不在列表中,点击手动添加链接;如图所示:
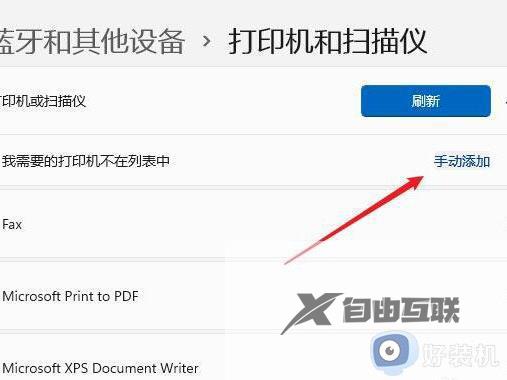
4、打开添加打印机窗口,在选项中选择使用ip地址或主机名添加打印机;如图所示:
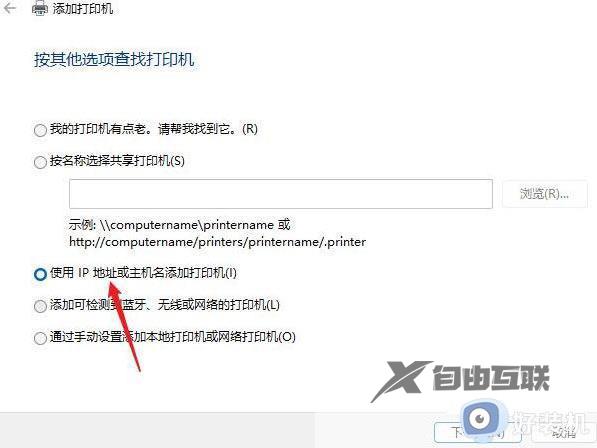
5、在设备类型中选择自动检测或TCP/IP设备,在主机名或IP地址中输入打印机的IP地址;如图所示:
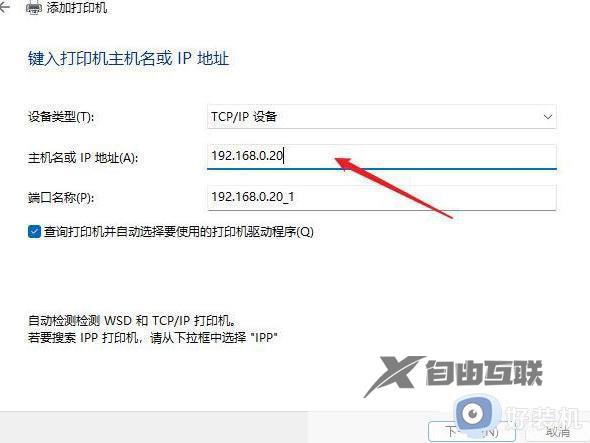
6、下一步,就会自动搜索驱动程序,如果没找到就会弹出驱动安装窗口,点击从磁盘安装选择已经下载好的驱动程序,打印机驱动程序最好到对应的品牌网站去下载;如图所示:
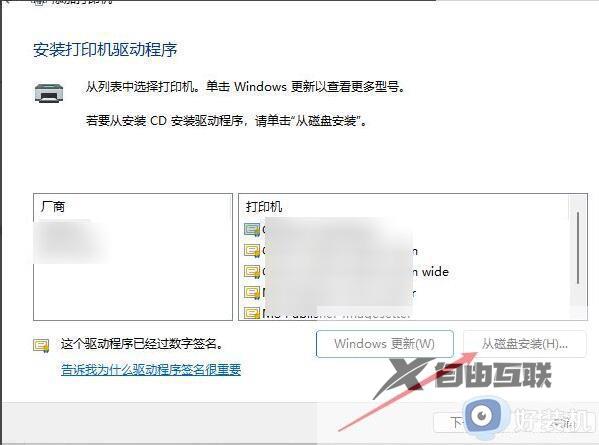
7、接下来就是等待自动安装完成,安装成功后就可以使用了,可以测试一下是否可以正常打印;如图所示:
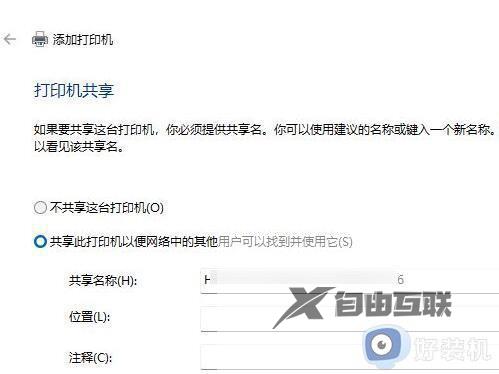
综上所述就是小编给大家分享的关于win11系统打印机安装驱动教程了,还有不清楚的用户就可以参考一下小编的步骤进行操作,希望本文能够对大家有所帮助。
【文章转自日本多IP站群服务器 http://www.558idc.com/japzq.html提供,感恩】