由于 win10正式版 系统上运行的程序过多时,难免会导致用户操作很是混乱,因此小伙伴可以通过多桌面功能来区分程序的运行,不过有些用户在win10系统中设置多桌面模式之后,却不懂
由于win10正式版系统上运行的程序过多时,难免会导致用户操作很是混乱,因此小伙伴可以通过多桌面功能来区分程序的运行,不过有些用户在win10系统中设置多桌面模式之后,却不懂得桌面的切换快捷键,对此win10多桌面切换的快捷键是什么呢?在文本中小编就来教大家win10怎么切换桌面快捷键,以供大家参考。
两个不同任务桌面切换快捷键
按下【Alt】+【Tab】就可以快速进行窗口切换。记住要先按下alt,之后按下tab。多次连续按下tab,可以改变窗口切换顺序。
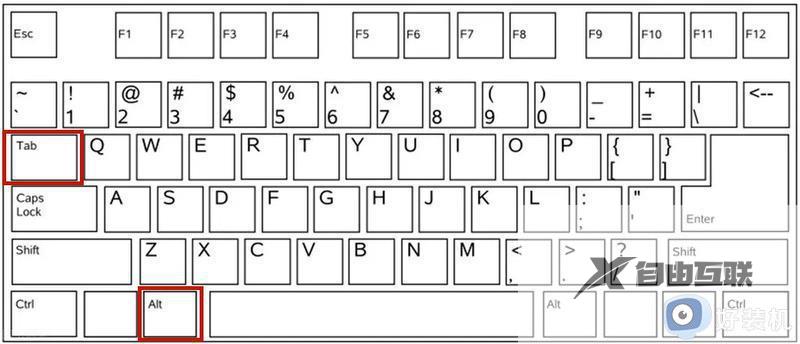
两个桌面来回切换快捷键
1.按Windows+Tab键 会打开新的界面,点击上方的新建桌面。
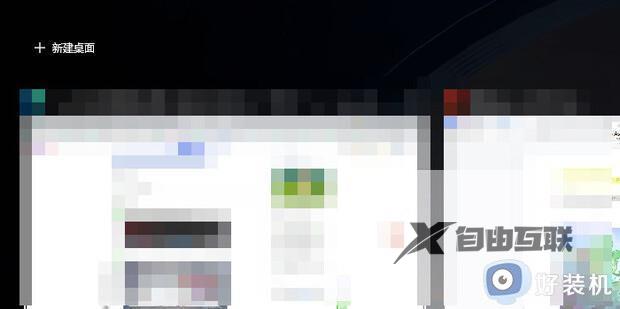
2.这样就会新增一个新的桌面,点击进去。
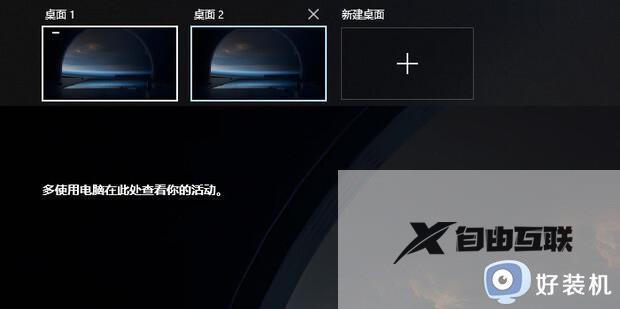
3.这个新增的桌面是没有任何运行中的软件的。
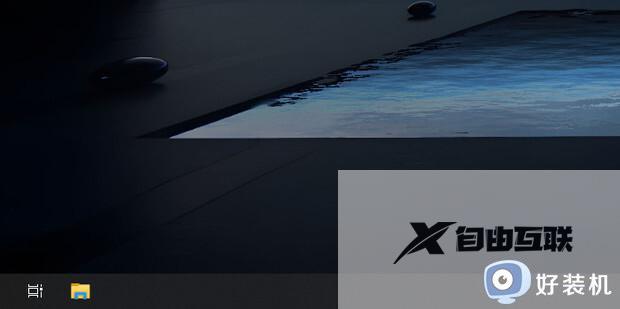
4.可以在这个桌面打开所有的软件。
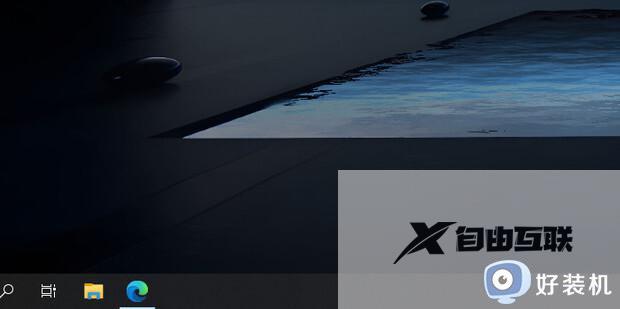
5.再按Windows+Tab键 ,点击桌面1,这个就是最初始的桌面。
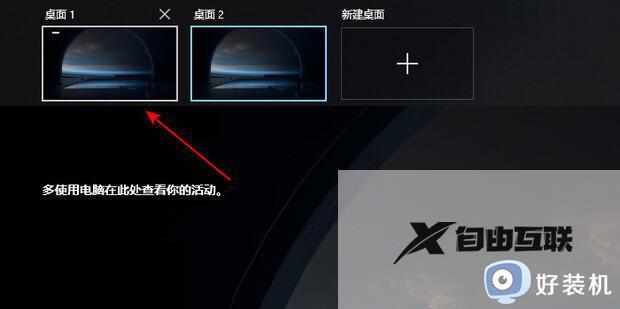
6.新建桌面被删除后,里面没关闭的软件会回到初始桌面里面显示。
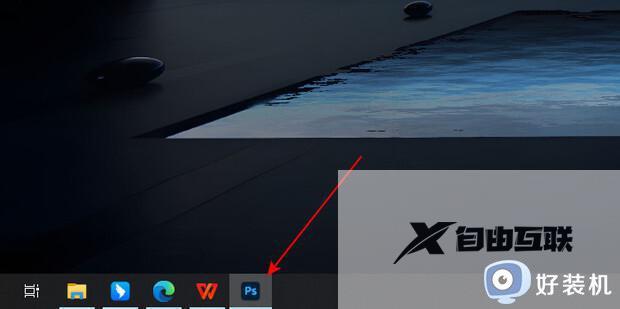
以上就是小编给大家介绍的win10怎么切换桌面快捷键所有步骤了,有遇到过相同问题的用户就可以根据小编的步骤进行操作了,希望能够对大家有所帮助。
