有时候因为工作需要,很多人想要将电脑画面投影到投影仪中,可是有很多小伙伴升级到 win11系统 之后,并不知道如何投屏到投影仪,其实可以使用自带的投影功能来进行操作,如果你
有时候因为工作需要,很多人想要将电脑画面投影到投影仪中,可是有很多小伙伴升级到win11系统之后,并不知道如何投屏到投影仪,其实可以使用自带的投影功能来进行操作,如果你也有需要的话,可以紧跟着笔者的步伐一起来学习一下win11电脑投屏到投影仪的步骤供大家参考。
方法如下:
1、首先我们点击设置。
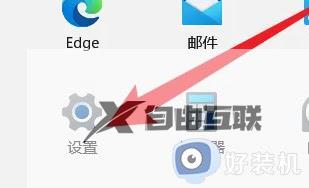
2、然后点击应用。
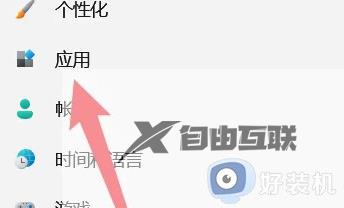
3、接着点击可选功能。
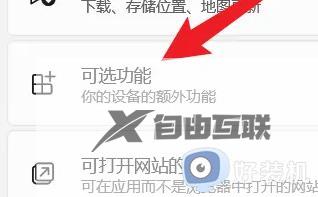
4、然后点击查看功能。
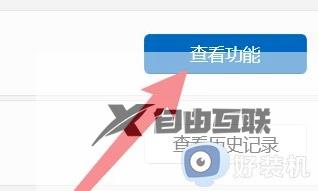
5、接着找到无线显示器。
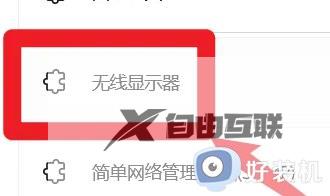
6、我们在后面打上勾。
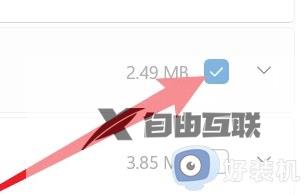
7、然后点击下一步。
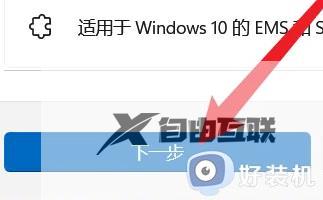
8、接着点击安装。

9、然后返回点击系统。
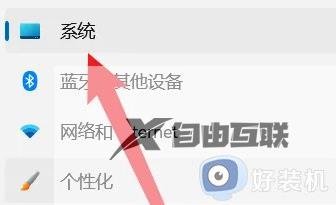
10、然后我们点击投影到此电脑。
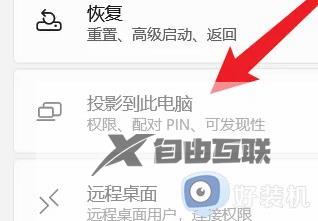
11、最后将投影开关打开就好了。
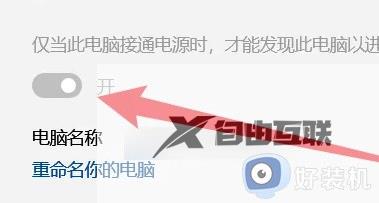
以上给大家介绍的就是win11如何投屏到投影仪的详细内容,有需要的用户们可以参考上面的方法步骤来进行操作,相信可以帮助到大家。
