通常在win7系统运行的过程中,电脑硬件安装的驱动程序也都会每隔一段时间就自动更新,从而保证硬件的正常运行,当然有些用户也会遇到win7电脑中安装的驱动程序长时间没有更新的
通常在win7系统运行的过程中,电脑硬件安装的驱动程序也都会每隔一段时间就自动更新,从而保证硬件的正常运行,当然有些用户也会遇到win7电脑中安装的驱动程序长时间没有更新的情况,对此win7电脑驱动怎么更新呢?接下来小编就给大家讲解一下win7如何更新驱动程序,以供大家参考。
1、首先打开菜单,点击控制面板。
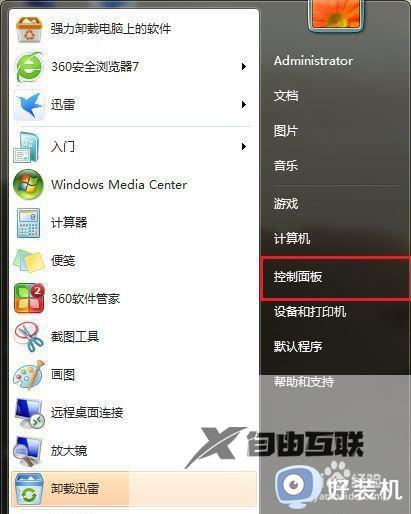
2、查看方式为大图标或者小图标的情况下,打开Windows Update。
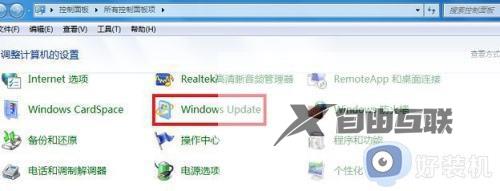
3、进入Windows Update设置后,点击左侧的更改设置。
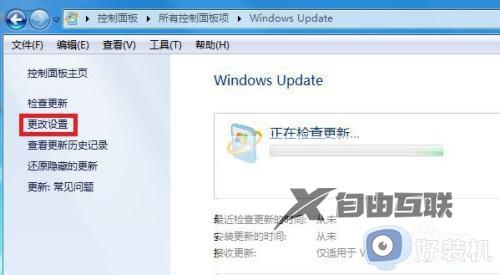
4、重要更新处,设置为自动安装更新(推荐),点击确定。
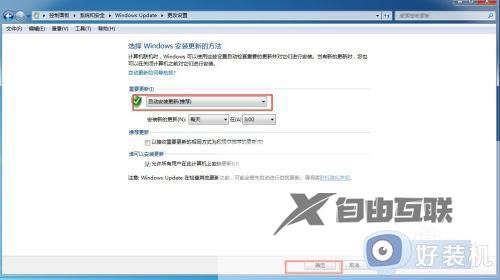
5、回到Windows Update设置,点击安装更新。
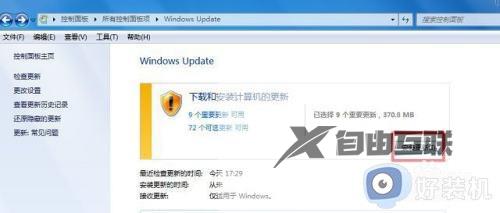
6、签一下协议,选择我接受许可条款,点击完成。
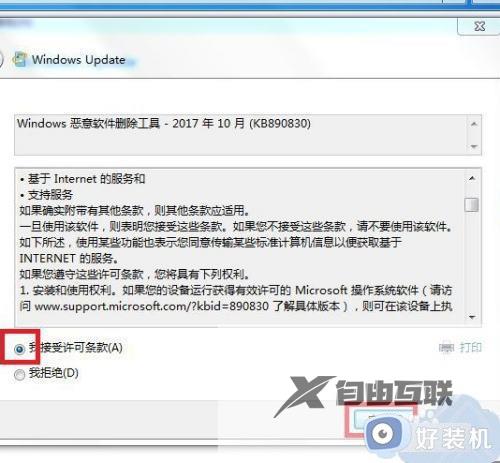
7、等待更新完成即可。
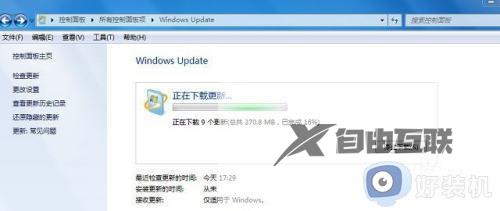
这篇文章的内容就是关于win7如何更新驱动程序的详细介绍了,如果你也有相同需要的话,可以按照上面的方法来操作就可以了,希望本文能够对大家有所帮助。
【文章转自高防服务器 http://www.558idc.com 复制请保留原URL】