在使用win7专业版系统的时候,我们常常会遇到物理内存不足的问题,导致电脑运行缓慢甚至崩溃,为了解决这一问题,我们可以通过一些物理内存优化设置提高系统的运行效率。那么
在使用win7专业版系统的时候,我们常常会遇到物理内存不足的问题,导致电脑运行缓慢甚至崩溃,为了解决这一问题,我们可以通过一些物理内存优化设置提高系统的运行效率。那么win7怎么优化运行内存呢?接下来小编就跟大家详细介绍win7优化物理内存方法,帮助大家解决困扰。
操作步骤:
1、"win+R"快捷键打开运行输入"regedit",点击确定打开。
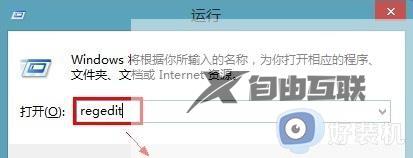
2、进入注册表编辑器,依次点击"HKEY_LOCAL_MACHINE\System\CurrentControlSet\Control\Session Manager\Momory Management",找到右侧中的"LargeSystemCache"双击打开。
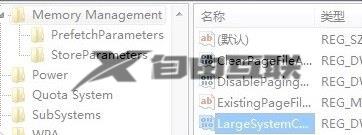
3、在打开的窗口中将"数值数据"改为"5",点击确定保存。
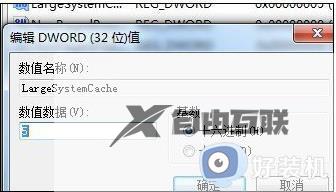
4、再双击打开"SecondLevelDataCache",将其数值数据改为"512",点击确定保存。
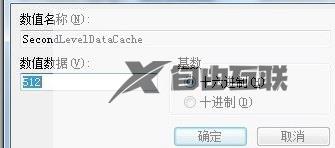
5、最后找到"DisablePagingExecutive"双击打开,将窗口中的"数值数据"改为"1",点击确定保存即可。

以上就是win7怎么优化运行内存的全部内容,如果还有不明白的用户,可以根据小编的方法来操作,希望能够帮助到大家。
【文章原创作者:欧洲服务器 http://www.558idc.com/helan.html 复制请保留原URL】