我们在使用win10电脑的时候可能会遇到电脑的一些操作由于权限不足导致无法执行的情况,有些用户就想要在win10电脑中获取管理员权限,但是却不知道win10管理员权限的获取方法是什么
我们在使用win10电脑的时候可能会遇到电脑的一些操作由于权限不足导致无法执行的情况,有些用户就想要在win10电脑中获取管理员权限,但是却不知道win10管理员权限的获取方法是什么,今天小编就教大家windows10获得管理员权限的操作步骤,操作很简单,跟着小编一起来操作吧。
推荐下载:深度win10
方法如下:
1、鼠标右击【我电脑】图标,选择【管理】。
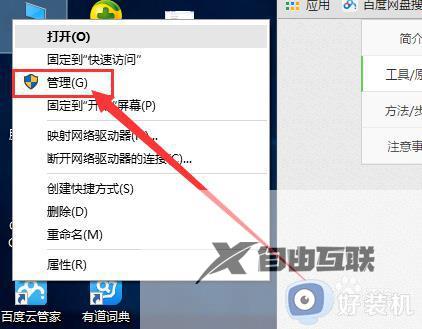
2、进入管理界面,在左侧点击【本地用户和组】,然后在右侧依次选择【用户】-【Administrator】。
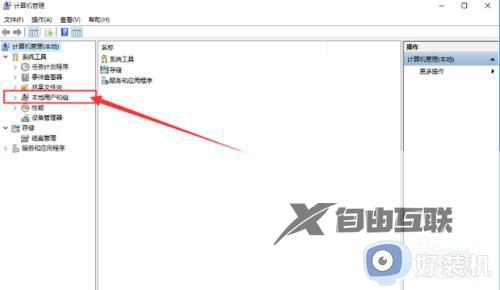
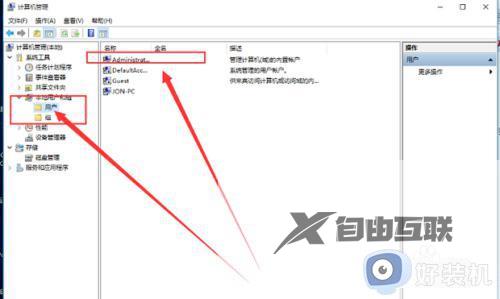
3、然后右击Administrator,选择【属性】。
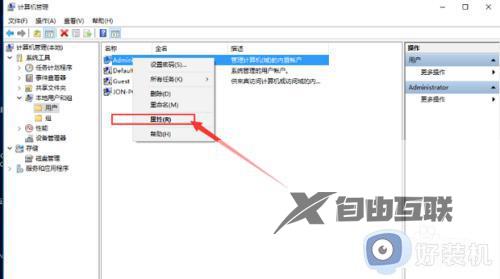
4、把【账户已禁用】前的勾取消,然后点击应用和确定就可以获得管理员权限了。
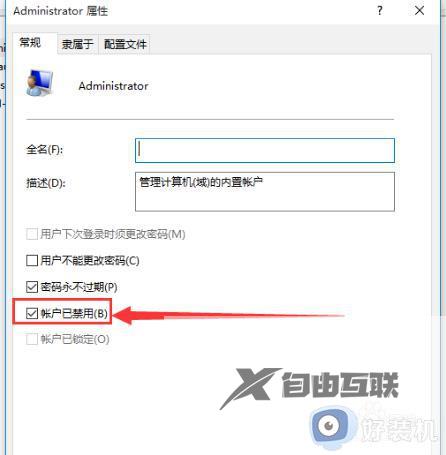
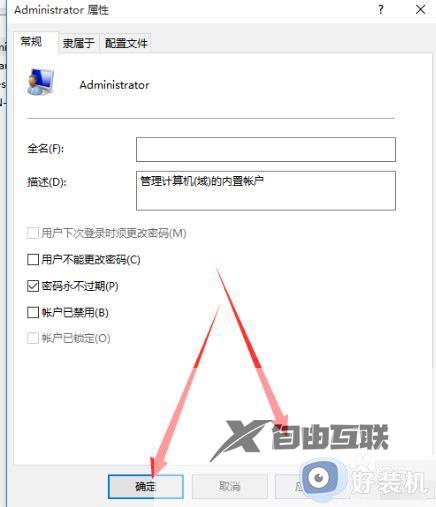
5、最后重启电脑,等待系统重新设置完成即可
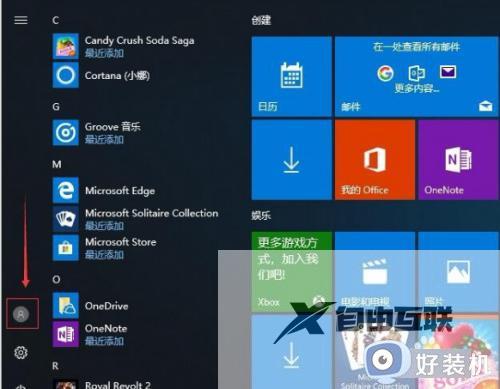
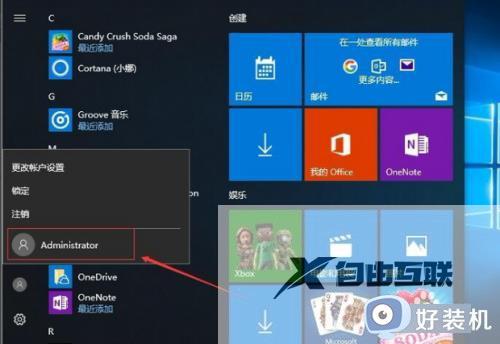
以上就是关于windows10获得管理员权限的操作步骤的全部内容,还有不懂得用户就可以根据小编的方法来操作吧,希望能够帮助到大家。
