大家在win7系统局域网传输文件效率高,同时能共享给多人使用,实现最大化资源共享。不过,很多用户不知道局域网如何设置共享文件夹,其实方法很简单,只要参考下文步骤内容操作
大家在win7系统局域网传输文件效率高,同时能共享给多人使用,实现最大化资源共享。不过,很多用户不知道局域网如何设置共享文件夹,其实方法很简单,只要参考下文步骤内容操作,大家就可以在局域网中共享文件了。
具体方法如下:
1.右击桌面网络----属性----更改高级共享设置 (注释:查看当前网络 比如:家庭网络、公共网络 等!) "我这里为公共网络"
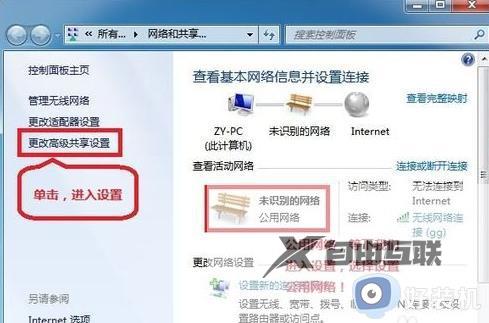
2.选中 公共网络---选中以下选项:启动网络发现------启动文件和打印机共享-----启用共享以即可以访问网络的网友可以读取和输入公用文件夹中的文件(可以不选)----关闭密码保护共享( 注释:其他选项默认便可!)
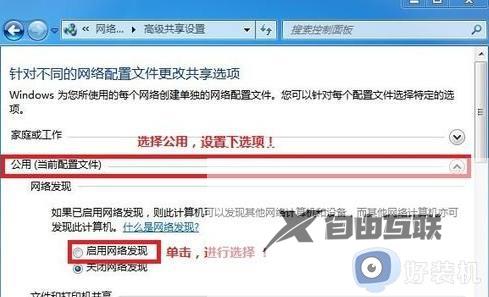
3.之后点击保存。
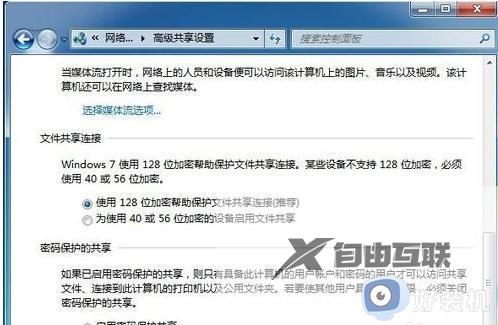
4.选中需要共享的文件夹 (比如:DY) 右击--属性。
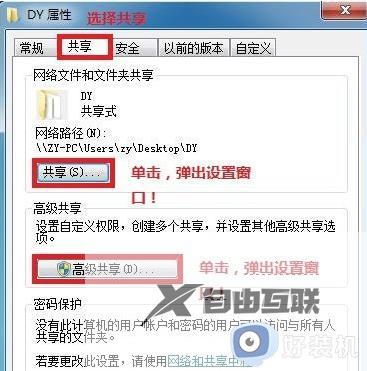
5.共享---- 选中 共享(s)...---跳出对话框---添加Guest(注释:选中Guest是为了降低权限,以方便于所有网友都能访问!)---共享
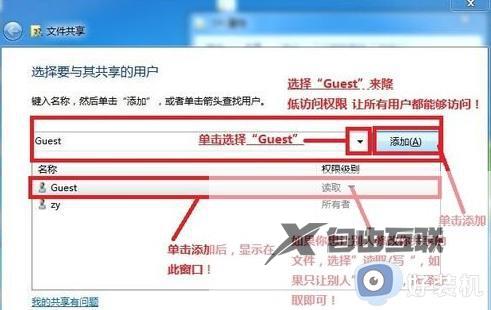
6.选中 高级共享... ----选中 共享此文件 ----确定!
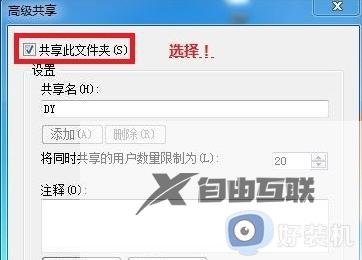
7.其他网友,通过开始---运行---IP (快捷键 wIN+R)IP 访问你共享的文件!
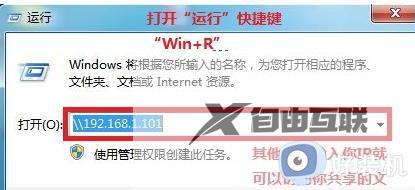
8.共享成功!

在多人协同合作的工作中,共享文件能促进员工之间的沟通和协作,以上内容分享win7局域网设置共享文件的方法,希望可以帮助到大家。
【转自:美国高防服务器 http://www.558idc.com/usa.html转载请说明出处】