我们可以通过点击win10电脑任务栏中的开始按钮来快速打开电脑的开始菜单,但是有些用户发现自己在win10电脑上点击任务栏的开始按钮却没有反应,那么win10开始菜单点击没有反应如何
我们可以通过点击win10电脑任务栏中的开始按钮来快速打开电脑的开始菜单,但是有些用户发现自己在win10电脑上点击任务栏的开始按钮却没有反应,那么win10开始菜单点击没有反应如何修复,今天小编就教大家windows10点击开始菜单没反应怎么解决,操作很简单,跟着小编一起来操作吧。
推荐下载:win10纯净版64位
方法如下:
1、当鼠标点击Win10开始菜单无反应时,我们可以同时按如图所示的三键,打开任务管理器界面。
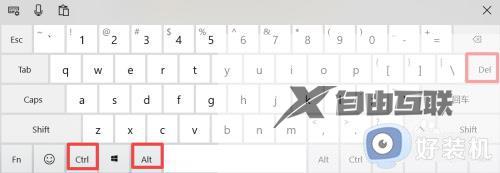
2、在其任务管理界面中,切换到详细信息选项卡,找到无响应的进行,可以按性能进行排序来快速定位。
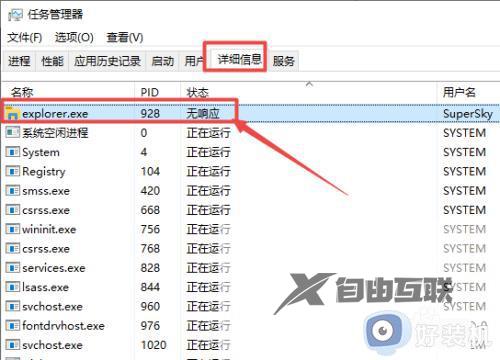
3、接下来找到无响应的进程后,鼠标右击选择‘停止项。如图所示。
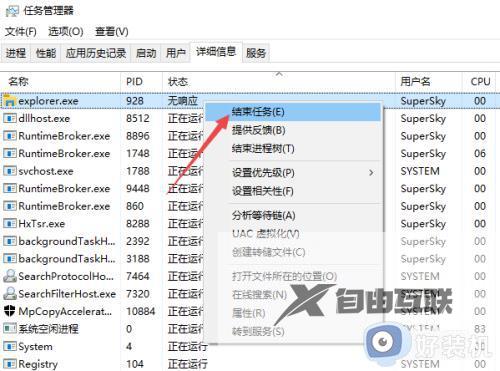
4、通常情况下,导致任务务无响应的主要是Explorer.exe进程,在弹出的窗口中点击停止项。
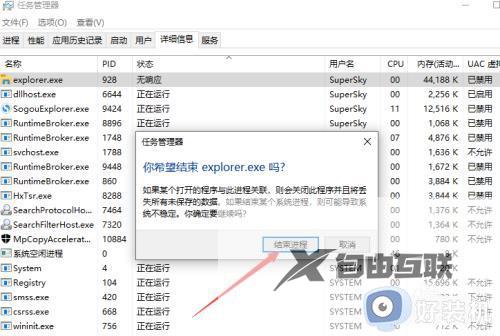
5、当对应的进程结束后,我们点击文件菜单中的运行项,点击运行’项。
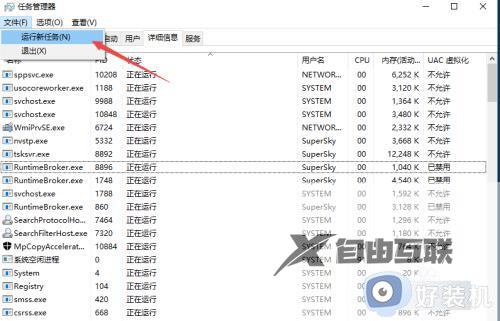
6、最后在弹出的运行界面中,输入explorer.exe以重启此服务就可以正常使用开始菜单了。
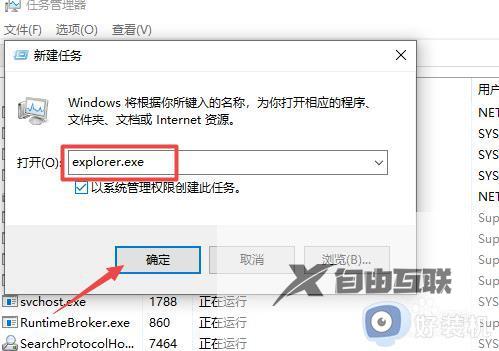
以上就是关于windows10点击开始菜单没反应怎么解决的全部内容,还有不懂得用户就可以根据小编的方法来操作吧,希望能够帮助到大家。
