微软最新的win11任务栏的新设计引起了广泛关注,其中一个备受瞩目的特性是任务栏小图标的显示方式,与以往不同的是,win11允许用户将任务栏小图标显示为两排,这为用户提供了更多
微软最新的win11任务栏的新设计引起了广泛关注,其中一个备受瞩目的特性是任务栏小图标的显示方式,与以往不同的是,win11允许用户将任务栏小图标显示为两排,这为用户提供了更多的应用程序和快捷方式展示空间。win11任务栏小图标显示两排设置方法是什么呢?在本文中,我们将介绍如何设置win11任务栏小图标显示两行的方法。
win11任务栏小图标显示两排问题解析:
1、在任务栏空白处,鼠标右键桌面空白位置,选择【任务栏设置】。
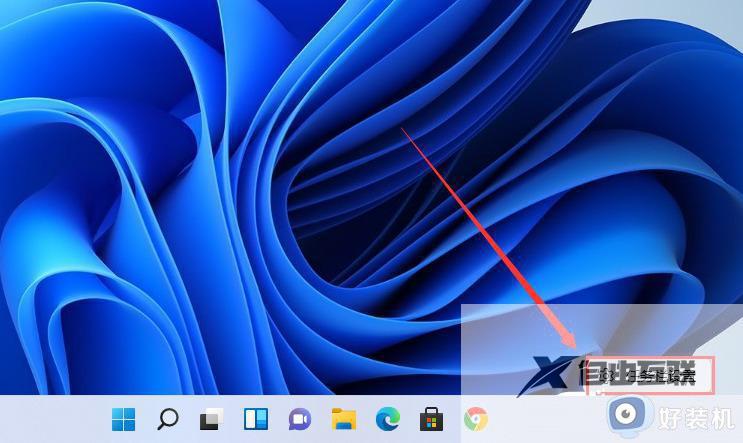
2、进入个性化后,在右侧的菜单中找到盘【任务栏角溢出】。
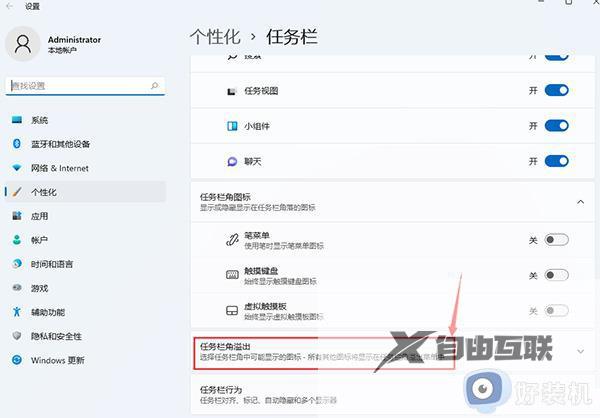
3、点击任务栏角溢出后,将将要显示的应用图标开关打开。
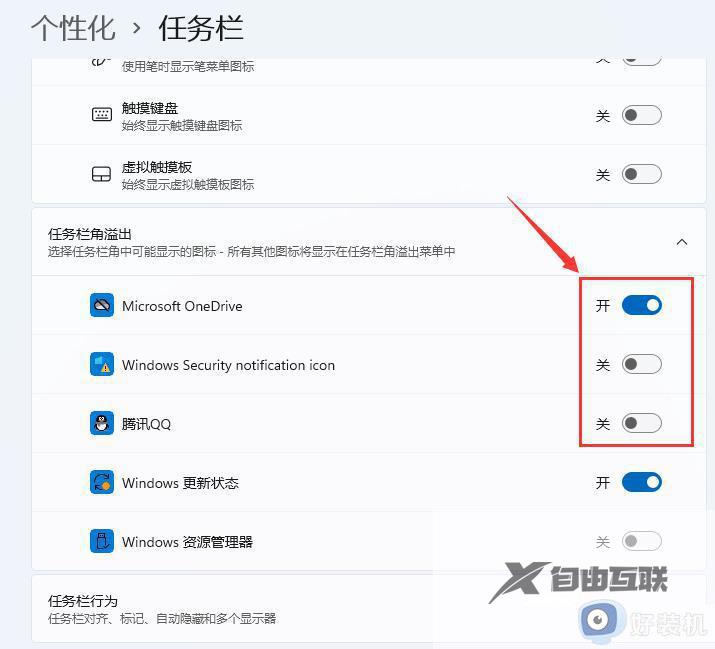
4、设置完毕后,我们就可以看到所有图标了。
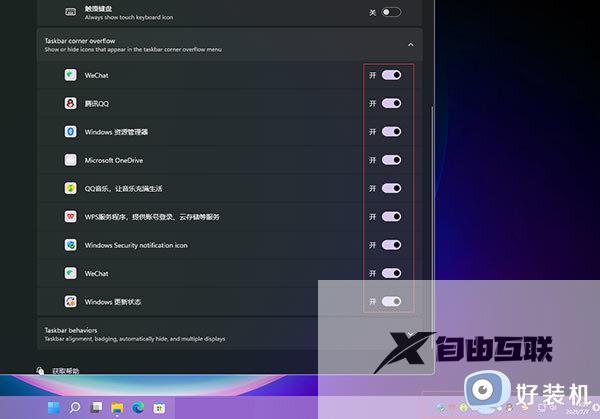
方法二、
1、点击任务栏的搜索,搜索控制面板。
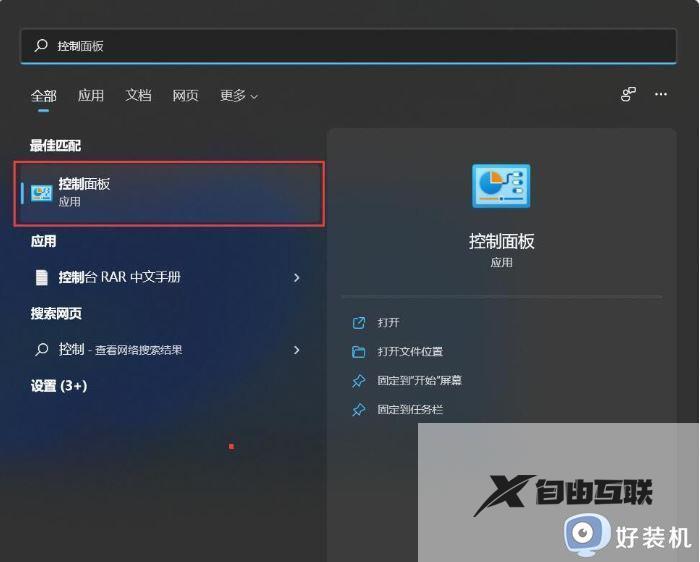
2、打开控制面板之后设置为小图标显示或大图标显示。
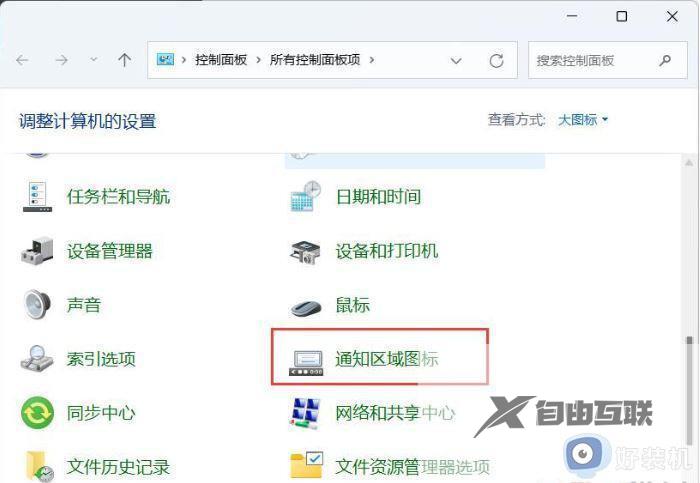
3、接下来,我们勾选始终在任务栏上显示所有图标和通知即可。
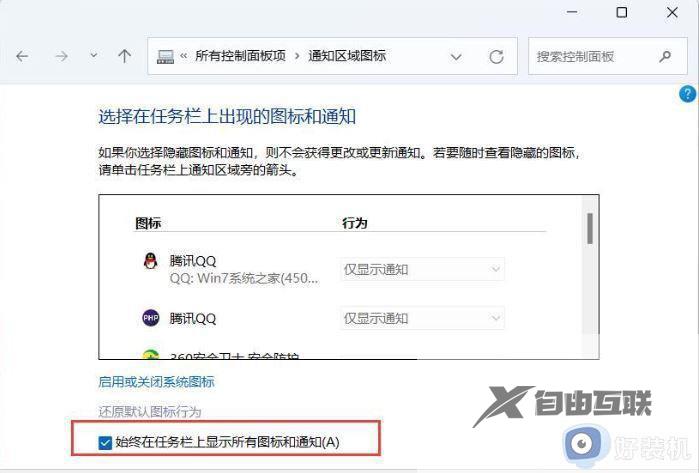
4、确定之后就可以看到效果了。
以上就是win11任务栏小图标显示两排设置方法的全部内容,碰到同样情况的朋友们赶紧参照小编的方法来处理吧,希望能够对大家有所帮助。
