C盘是电脑中的系统盘,在安装软件或者使用过程中,都可能会被安装在C盘中,久而久之就会导致C盘空间不足,所以需要对其进行清理,但是很多 win7系统 用户并不知道电脑清理C盘怎么
C盘是电脑中的系统盘,在安装软件或者使用过程中,都可能会被安装在C盘中,久而久之就会导致C盘空间不足,所以需要对其进行清理,但是很多win7系统用户并不知道电脑清理C盘怎么清理吧,带着此问题,本文给大家介绍一下window7清理c盘空间的步骤吧。
具体步骤如下:
PS:格式化—分区大些—以后使用不要往C盘里放东西。
1、对C盘单击右键→属性,出来如下画面,单击磁盘清理。


2、出来如下画面,把所有都勾选,点击确定,直接清理。

3、计算机右键→属性→系统保护,单击配置,然后选择删除即可。
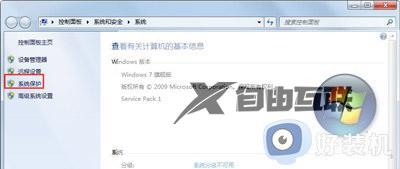
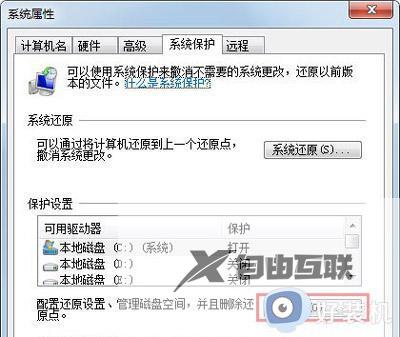
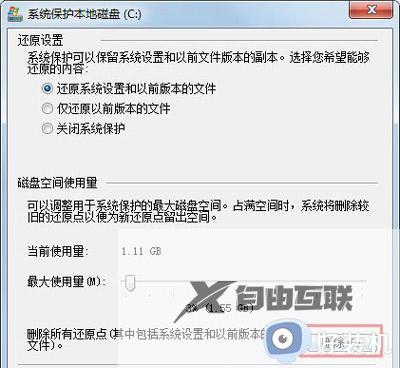
4、把选项卡切换到高级,单击设置。
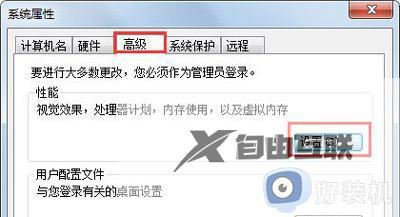
5、设置虚拟内存,单击更改。
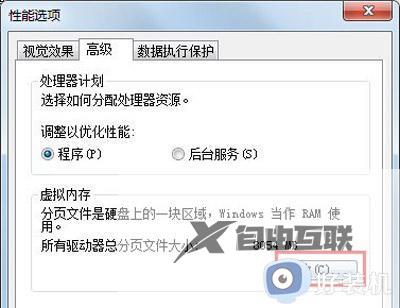
6、取消自动管理所有驱动器的分页文件大小勾选,然后选中C盘,选择无分页文件,
将虚拟内存设置在别盘,如D盘,选中D盘,单击自定义大小,设置一个最小值,
一个最大值,最后一定要先点击设置,再点确定。
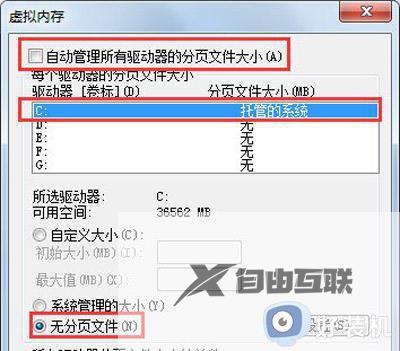
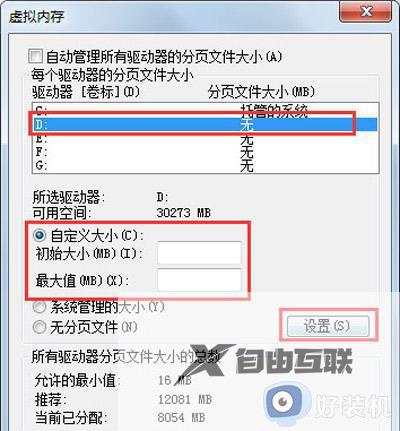
7、如果用Winrar打开C盘,可以看到系统盘下有一个hiberfil.sys的文件,其实这是系统休眠文件,
一般的删除方法是无法删除的,删除方法如下,开始菜单—所有程序—附件—命令提示符,
然后右键命令提示符,选择以管理员身份运行,
然后在里面输入:powercfg -h off,回车,中间有空格,-h是连在一起的,可以复制;

8、最后一些注册表文件以及IE的缓存文件,可以用Windows优化大师来清理,Windows优化大师可以进行注册表清理,磁盘文件清理等。
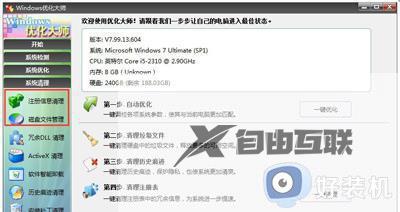
9、当然这只能够让你的系统暂时变得干净,很多时候导致爆满的文件都藏在了注册表中是无法删除的。
关于电脑清理c盘怎么清理win7的详细内容就给大家介绍到这里了,有需要的用户们可以参考上述方法步骤来进行清理,希望可以帮助到大家。
