随着时间的推移,我们的电脑C盘上会积累大量的垃圾文件和无用的数据,这不仅会占据宝贵的存储空间,还会影响电脑的运行速度和性能,清理win7系统的C盘变得尤为重要。win7c盘满了
随着时间的推移,我们的电脑C盘上会积累大量的垃圾文件和无用的数据,这不仅会占据宝贵的存储空间,还会影响电脑的运行速度和性能,清理win7系统的C盘变得尤为重要。win7c盘满了哪些文件可以删除呢?在本文中,我们将介绍win7c盘如何清理除系统以外的所有东西,让您的电脑焕然一新。
相关教程:c盘满了如何快速清理
方法一:
1、右击C盘,选择菜单选项中的属性打开。
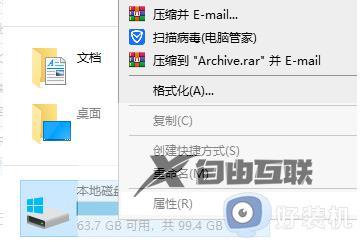
2、在新打开的窗口中,点击常规选项卡下方的磁盘清理按钮。
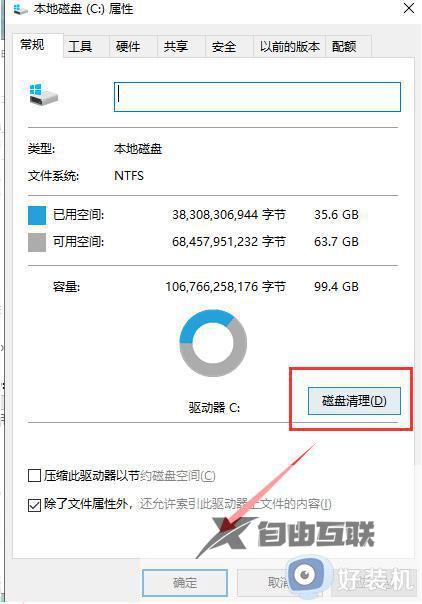
3、等待片刻等磁盘将垃圾清理干净。
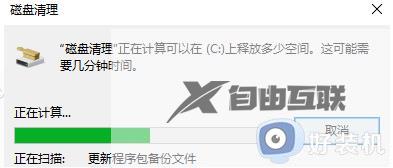
4、然后在要删除的文件中将系统文件之外的垃圾文件选中,点击确定进行清理即可。
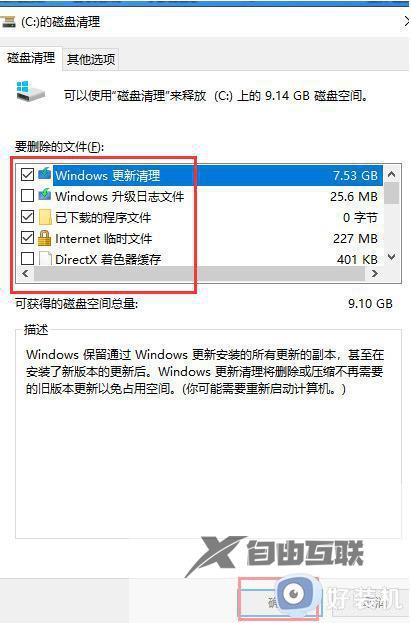
方法二:
1、打开win7系统左下角的【开始】菜单,在搜索栏当中输入【cmd】。
2、鼠标右键点击【cmd.exe】,选择【以管理员身份运行】。
3、在运行页面输入【powercfg -H off】,按下回车。
4、在桌面右键【计算机】,选择【属性】,之后点击【高级系统设置】。
5、在新跳出的页面选择【高级】-【更改】。
6、在新窗口中首先选中【无分页文件】,之后点击【确定】。
7、之后在c盘windows文件夹下找到【winses】,右键点击【属性】,之后选择【高级】。
8、将【压缩内容以便节省磁盘空间】勾选,最后选择【确定】,就可以清理c盘空间了。
以上就是win7c盘满了哪些文件可以删除的全部内容,有遇到相同问题的用户可参考本文中介绍的步骤来操作,希望能够对大家有所帮助。
