在长时间操作win7系统的时候,我们也难免会遇到各种不一样的电脑故障,其中有小伙伴的win7电脑就出现了显示器颜色看起来不正常的情况,因此也会导致用户眼睛视力的损伤,需要进
在长时间操作win7系统的时候,我们也难免会遇到各种不一样的电脑故障,其中有小伙伴的win7电脑就出现了显示器颜色看起来不正常的情况,因此也会导致用户眼睛视力的损伤,需要进行进行调整,那么win7电脑屏幕颜色不正常怎么调呢?在文本中就给大家介绍win7显示器颜色设置最佳参数方法。
1、在桌面的空白处,单击右键弹出菜单,选择个性化。
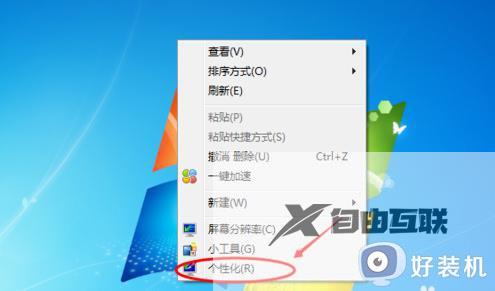
2、点击个性化,打开个性化窗口,在个性化窗口的底部选择背景颜色。
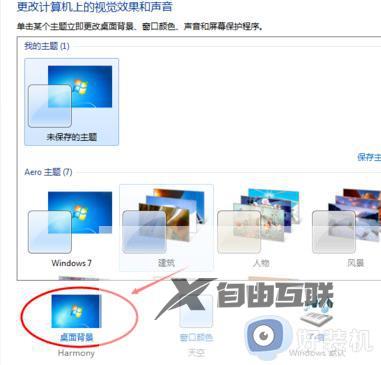
3、在桌面背景窗口里,点击图片位置下拉菜单,选择纯色选项。
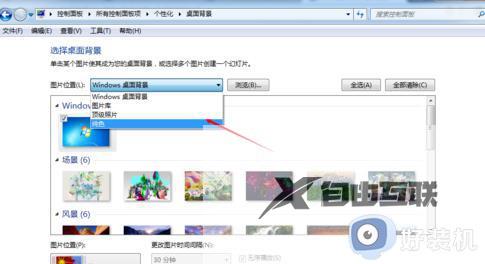
4、选择纯色后,在纯色窗口里选择需要的颜色。
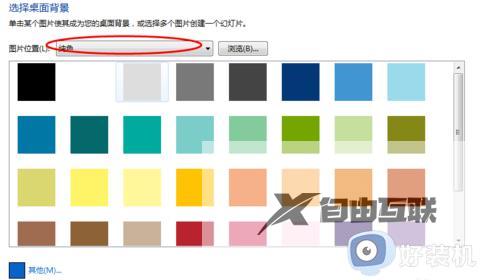
5、纯色窗口没有你想要的颜色,你也可以点其他按钮。自己调色,设置自己需要的颜色。
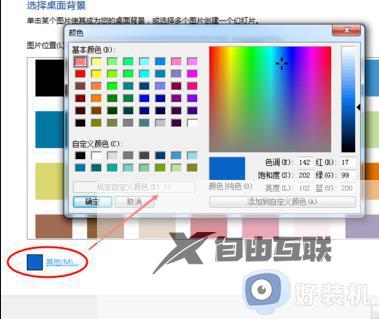
6、点击其他按钮后,弹出颜色调色板。在颜色调色板界面里,设置色调,饱和度,亮度,达到自己满意的结果。

7、调色板调色好后,点击确定按钮。界面返回桌面背景,此时的其他按钮这的颜色就变成了你调试的颜色。

8、点击桌面背景界面上的保存修改,桌面的背景颜色立刻就变了。
上述就是小编告诉大家的win7显示器颜色设置最佳参数方法了,有遇到过相同问题的用户就可以根据小编的步骤进行操作了,希望能够对大家有所帮助。
【本文来源:韩国服务器 http://www.yidunidc.com欢迎留下您的宝贵建议】