我们可以在win10电脑中设置电脑的开机密码,提高电脑的安全性,但是有些用户觉得win10电脑的开机密码非常麻烦,想要将开机密码取消来节省开机步骤,却不知道win10取消开机密码的方法,今天小编就教大家windows10怎么取消密码,操作很简单,跟着小编一起来操作吧。
推荐下载:win10纯净版64位
方法如下:
方法一:
1. 用鼠标右键点击开始按钮,然后再选择计算机管理选项。

2. 接下来在计算机管理窗口中,点击左侧的本地用户和组选项。
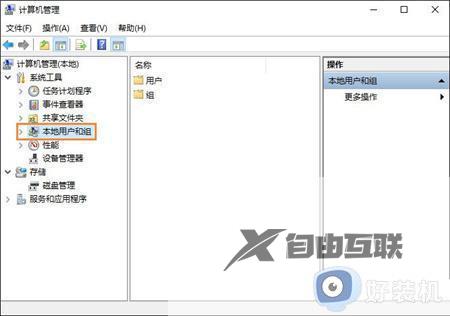
3. 随后在用户中,找到当前所使用的用户账号。
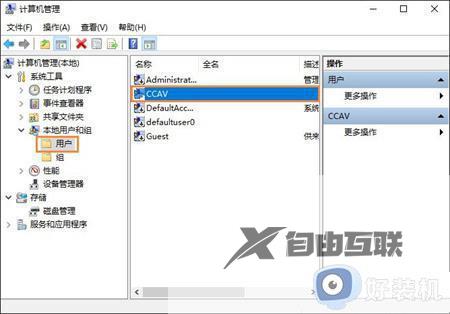
4. 接下来点击鼠标右键并选择设置密码选项。
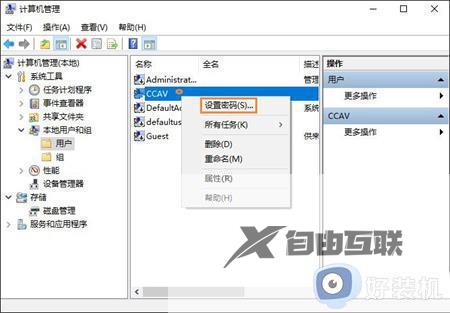
5. 随后会显示一些提示信息,请点击继续按钮继续。
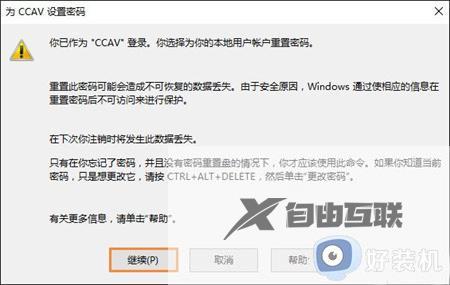
6. 接下来请直接点击确定按钮,即为当前用户设置一个空密码,然后就可以实现自动登录,不用输入密码了。
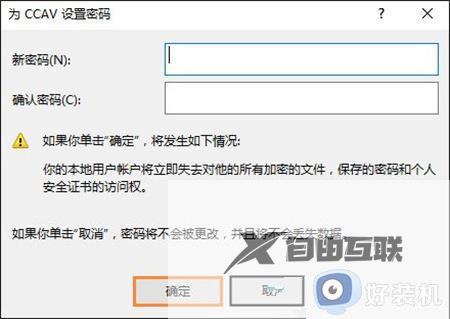
7. 随后会提示我们密码已经设置,点击确定按钮继续。
8. 接着我们便可以重新启动系统。

9. 随后便可以看到系统自动登录了,不用再输入密码了。
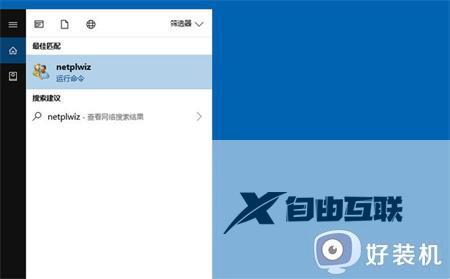
方法二:
1. 首先点击Win10桌面左下角的搜索图标,进入Cortana搜索页面,在底部搜索框中键入netplwiz命令。
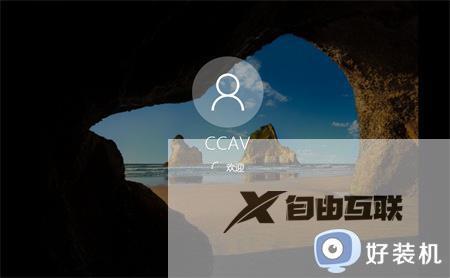
2. 之后会搜索出Netplwiz控制账户入口,我们点击最顶部如图所示的netplwiz。进入Win10账户设置。
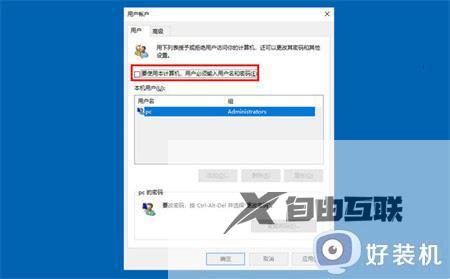
3. 进入Win10用户账户窗口后,我们将【要使用本计算机。用户必须输入用户名和密码】前面的勾去掉,然后点击底部的确定。
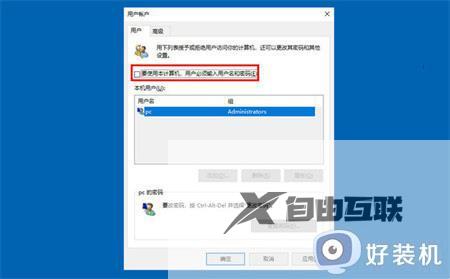
4. 最后在弹出的自动登录设置中,填写上Win10开机密码,完成后,点击底部的确定即可。
方法三
1. 右键Win10系统的开始菜单,选择弹出菜单里的运行。
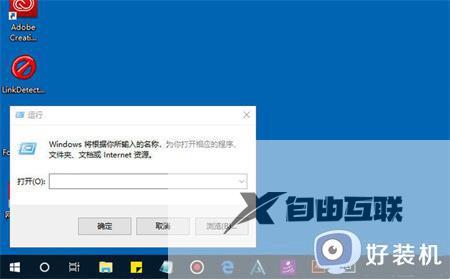
2. 在运行对话框里输入:netplwiz,然后点击确定。
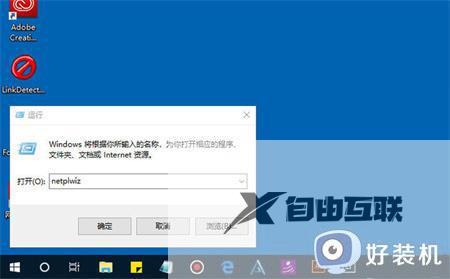
3. 点击后,在用户帐户对话框里可以看到要使用本计算机,用户必须输入用户名和密码被勾选中了。
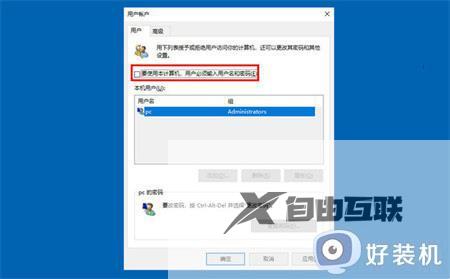
4. 将用户帐户对话框里的要使用本计算机,用户必须输入用户名和密码前面的勾勾去掉,然后点击应用。

5. 点击应用后,弹出自动登录对话框验证权限,输入用户名和密码点击确定,下次开机登录时就不需要密码了。
方法四
1. 首先点击桌面左下角的开始菜单,点击设置。
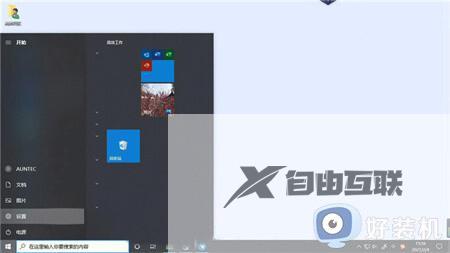
2. 进入Windows设置后选择账户。
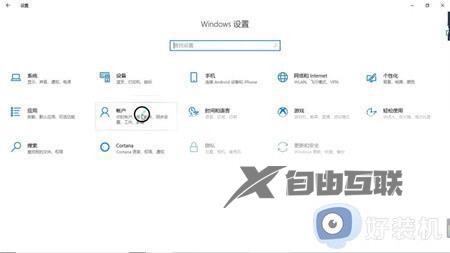
3. 在左侧点击登录选项,再在右侧点击密码,选择更改。
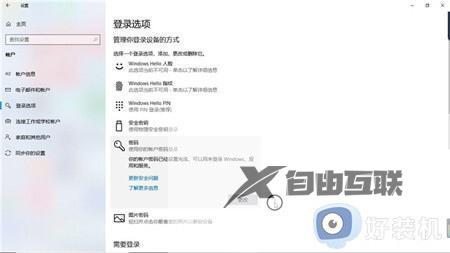
4. 在窗口中输入当前密码,然后依次点击下一步就可以成功取消开机密码了。

以上就是关于windows10怎么取消密码的全部内容,还有不懂得用户就可以根据小编的方法来操作吧,希望能够帮助到大家。
