我们在使用win11电脑的时候可以通过无线网络来连接互联网,但是有些用户在使用win11电脑的时候发现电脑的wifi图标突然不见了,导致无法开启wifi功能,想要解决却不知道win11没有wifi图标的解决步骤,今天小编就教大家windows11wifi图标不见了怎么办,如果你刚好遇到这个问题,跟着小编一起来操作吧。
推荐下载:windows11系统
方法如下:
方法一、
1、首先打开win11桌面,再右击下方任务栏空白处选择任务栏设置打开;

2、选择左侧任务栏中的任务栏功能选项;

3、在下拉之后就可以看到通知区域,选择选择哪些图标显示在任务栏上;
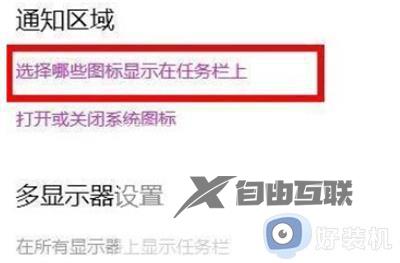
4、最后就可以看到下方中有网络设置,将后面的开关打开即可,这样就可以打开wifi选项连接上网了。
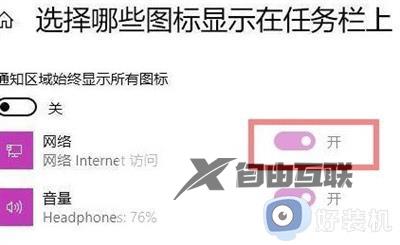
方法二、
1、首先点击开始菜单,搜索服务;
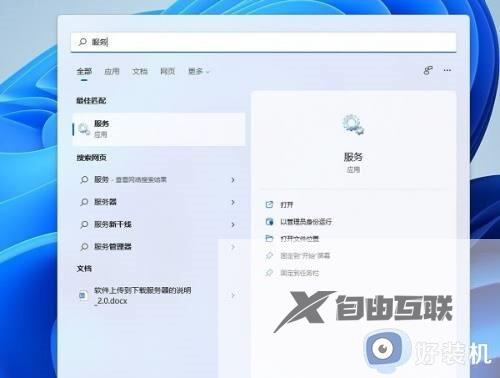
2、找到WLAN AutoConfig,右键点击选择启动;

3、最后win11右下角网络连接里的WiFi图标就回来了。
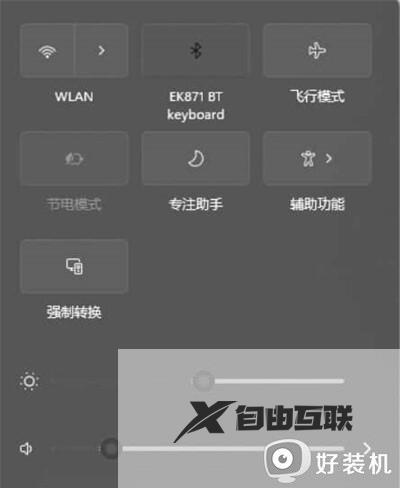
方法三、
1、如果是驱动原因,需要联系电脑商家提供一个驱动升级文件,然后右键点击以管理员身份运行;
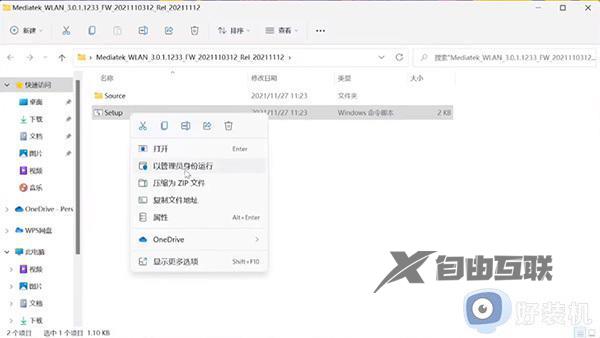
2、依次点击设备管理器-网络适配器-MedaTek Wi-Fi6 MT7921 Wireless LAN Card,右键点击属性查看;
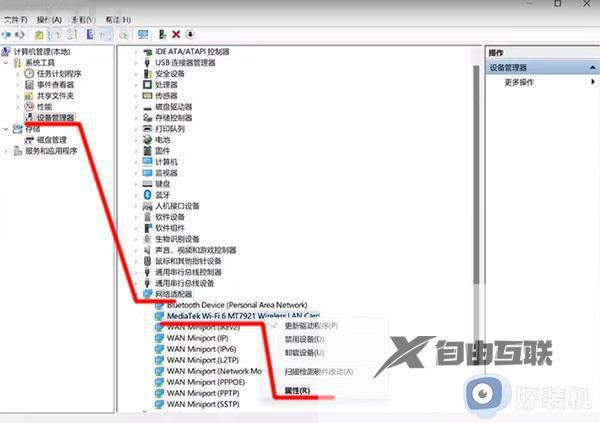
3、这样升级完成后,就不会出现wifi功能不见的情况了。
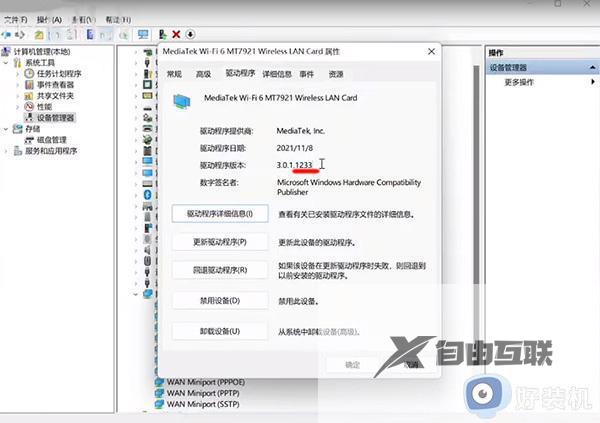
方法四、
1、首先打开开始菜单,进设置页面。
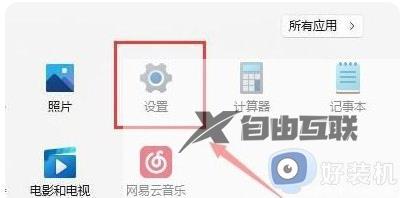
2、接着进入到疑难解答功能。

3、点击其他疑难解答进行查看。
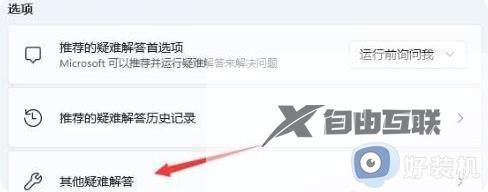
4、点击一下internet连接右侧的运行按钮,系统会自动处理win11wifi功能消失的问题。
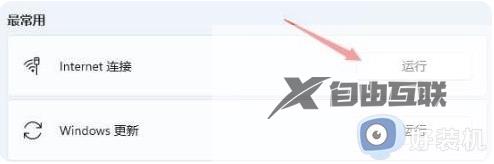
以上就是windows11wifi图标不见了怎么办的全部内容,有遇到相同问题的用户可参考本文中介绍的步骤来进行修复,希望能够对大家有所帮助。
