很多用户在日常操作win10系统的时候,对于电脑中存放的众多不同作用文件,可以通过任务栏中的搜索框来进行查找,当然有些用户也会觉得win10系统中任务栏的搜索框很是占用空间,因
很多用户在日常操作win10系统的时候,对于电脑中存放的众多不同作用文件,可以通过任务栏中的搜索框来进行查找,当然有些用户也会觉得win10系统中任务栏的搜索框很是占用空间,因此就想要将其关闭,可是win10的搜索框怎么关闭呢?在文本中小编就来教大家如何关闭win10的搜索框,一起来了解下吧。
方法一、
1、首先我们右键任务栏空白处。
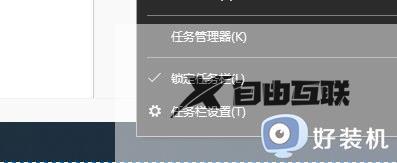
2、鼠标移动到上方搜索
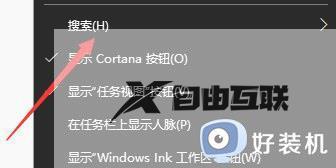
3、点击搜索中的隐藏
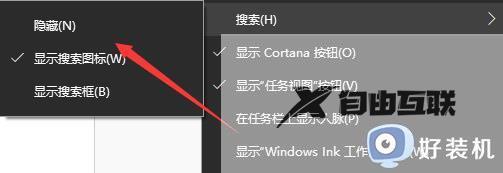
4、这样我们就看不到搜索框了。

5、我们也可以选择其中的显示搜索图标,这样就只显示一个图标了。
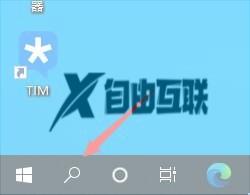
方法二、
1、首先按下键盘上的Win+R打开运行。

2、接着输入services.msc回车打开服务。
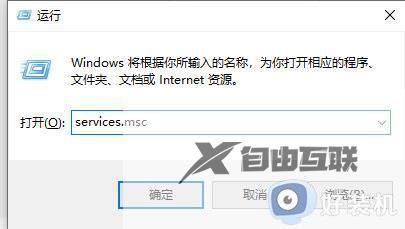
3、然后在其中找到windows search选项并双击打开。
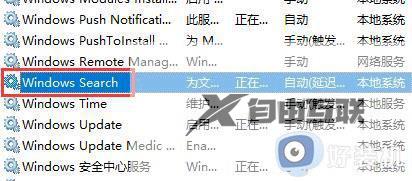
4、随后将启动类型改为禁用并确定保存。

上述就是小编告诉大家的如何关闭win10的搜索框所有步骤了,有遇到过相同问题的用户就可以根据小编的步骤进行操作了,希望能够对大家有所帮助。
