通常在区域内有无线网络覆盖的情况下,很多用户都会选择给 win7旗舰破解版 电脑连接无线wifi网络上网,然而当用户在启动win7电脑之后,打开无线网络功能时却搜索不到wifi信号,因此
通常在区域内有无线网络覆盖的情况下,很多用户都会选择给win7旗舰破解版电脑连接无线wifi网络上网,然而当用户在启动win7电脑之后,打开无线网络功能时却搜索不到wifi信号,因此无法实现无线网络连接,那么win7系统搜索不到wifi信号怎么办呢?这里小编就来教大家win7搜索不到任何wifi信号如何解决,一起来看看吧。
方法一、
1、首先点击电脑左侧的【开始图标】,然后在弹出的上拉菜单中,点击【控制面板】。
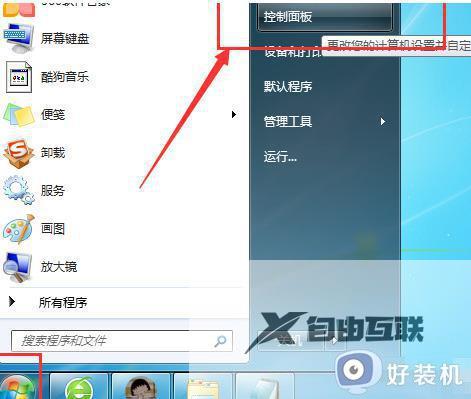
2、然后在电脑桌面上会弹出一个【控制面板】窗口,点击【网络和Internet】。
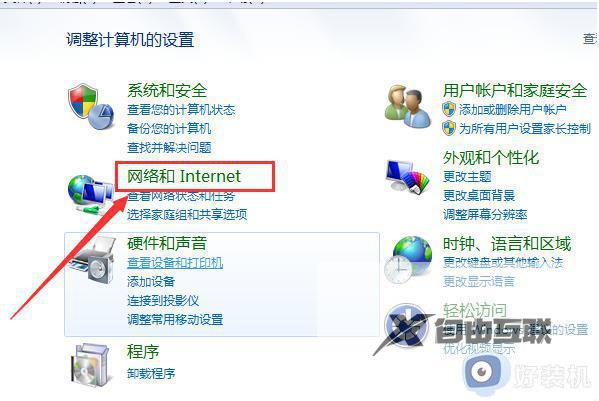
3、接下来点击右侧的【网络和共享中心】。
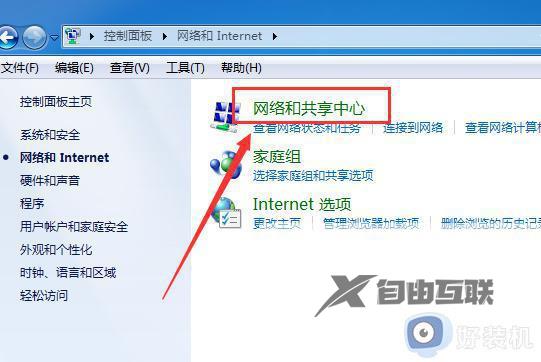
4、然后再点击左侧的【更改适配器】设置。
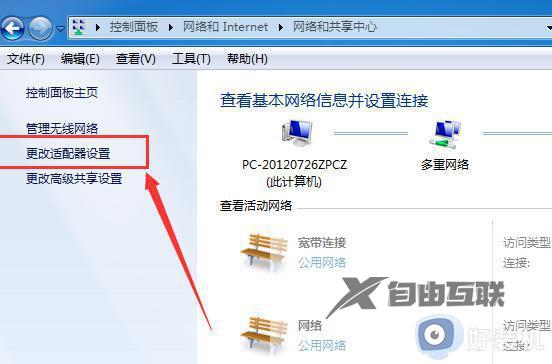
5、最后再看一下【无线网络连接】是否被禁用,如果无线网络连接的图标是彩色的就说明是启用的。或者右击【无线网络连接】即可查看是否启动,如下图所示;就代表启动了。
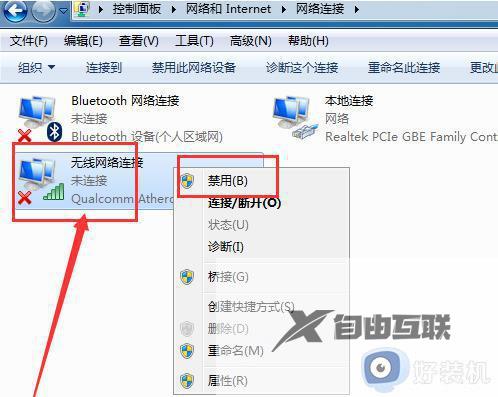
方法二、
1.点击开始—搜索 服务。
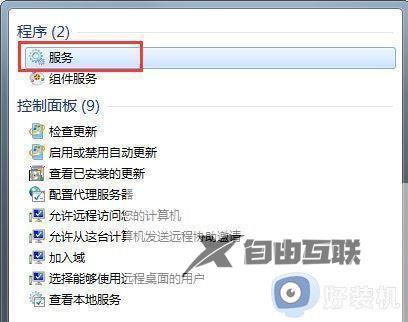
2.在服务中找到wlan autoconfig功能,并点击。
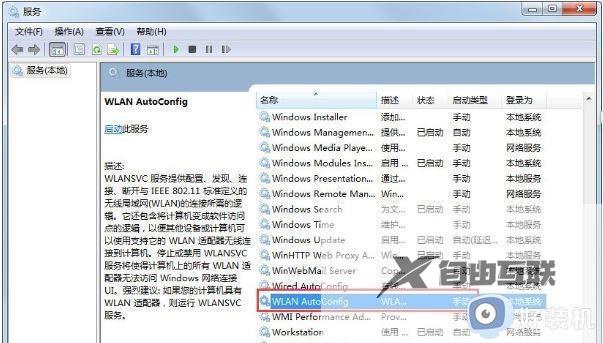
3.将启动类型设置为 自动 即可。
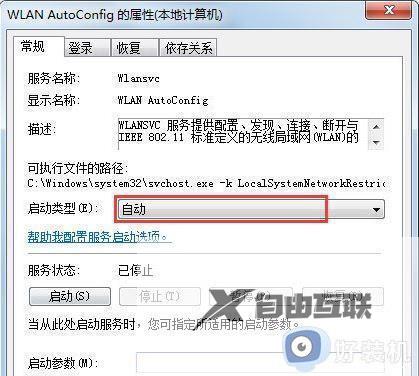
方法三、
1.依次打开控制面板—硬件和声音— 设备管理器—网络适配器—找到你电脑的无线网卡;
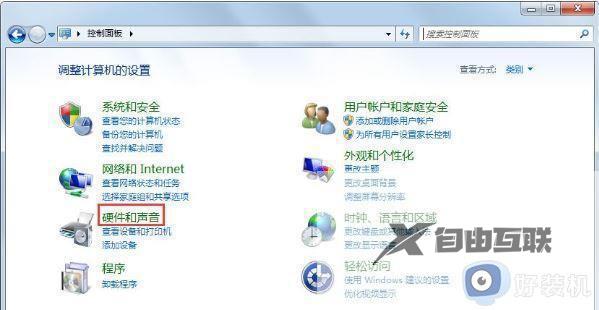
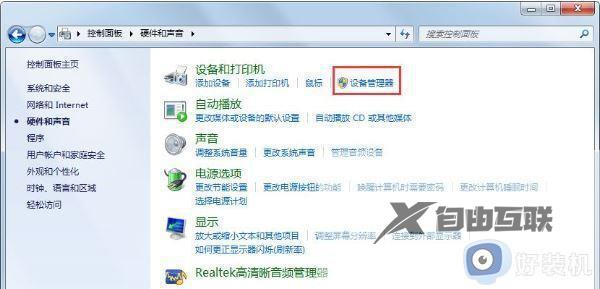
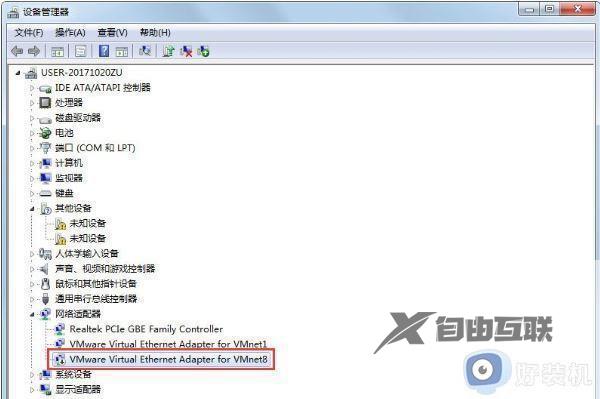
2、点击 启用设备—确定即可;
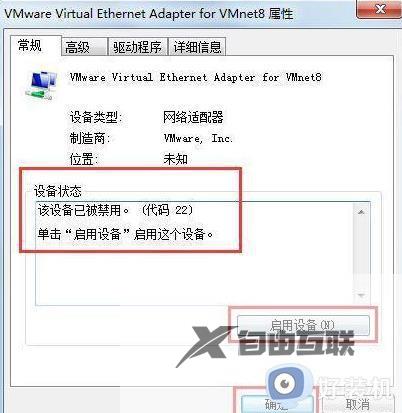
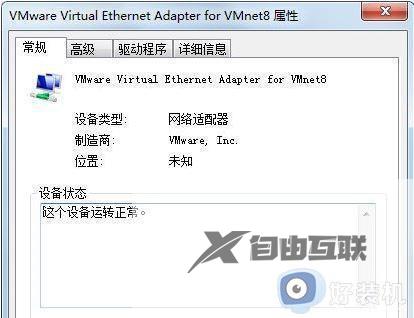
上述就是小编给大家讲解的win7搜索不到任何wifi信号如何解决所有内容了,有遇到这种情况的用户可以按照小编的方法来进行解决,希望本文能够对大家有所帮助。
【本文由:阜宁网页设计 http://www.1234xp.com/funing.html 网络转载请说明出处】