现阶段依旧有很多用户会选择win7系统来进行办公,同时电脑也需要外接打印机设备来进行文件打印需求,然而近日有用户在win7电脑上打开打印机设备时,却莫名出现资源管理器停止工
现阶段依旧有很多用户会选择win7系统来进行办公,同时电脑也需要外接打印机设备来进行文件打印需求,然而近日有用户在win7电脑上打开打印机设备时,却莫名出现资源管理器停止工作的提示,导致打印机设备无法正常使用,对此小编就来教大家win7打印提示资源管理器停止工作怎么解决,一起来看看吧。
1.首先,我们右键单击桌面下方的任务栏空白区域,在弹出的菜单栏中选择任务管理器选项;
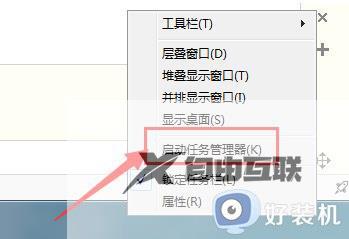
2.进入任务管理器后,点击上面的文件选择新任务;
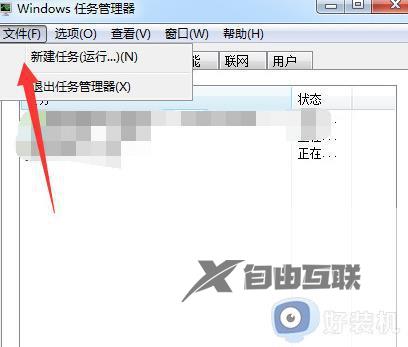
3.然后在弹出的任务对话框中输入命令explorer.exe点击确定,重启资源管理器操作;
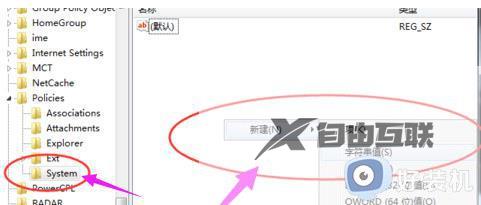
4.我们回到桌面,打开电脑左下角的菜单,找到操作功能,点击打开;
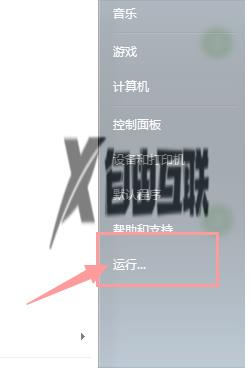
5.在弹出的运行窗口中输入命令regedit,然后单击确定进入注册表界面;
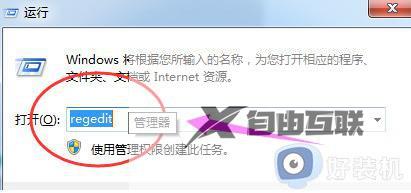
6.我们进入注册表界面,依次展开到HKEY_CURENT_USERSoftwareMicrosoftWindowsCurrentVersionPolicies项下;
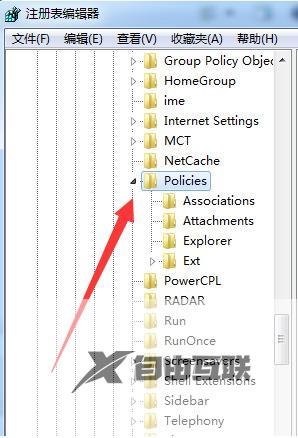
7.然后右键单击Policies项目,选择新项目,创建新项目,并将其命名为System;
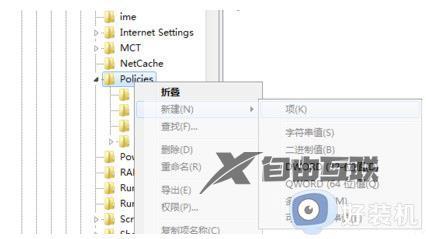
8.选择System项右侧的空白区域新建,新建一个字符串值,并将其命名为DisableTaskMgr;
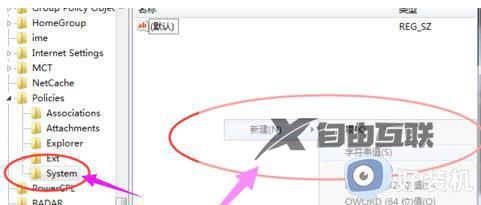
9.最后双击打开新建的DisableTaskMgr值,将其数据设置修改为0点击确定即可。
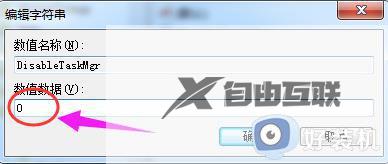
以上就是有关win7打印提示资源管理器停止工作怎么解决全部步骤了,有出现这种现象的小伙伴不妨根据小编的方法来解决吧,希望能够对大家有所帮助。
