我们在日常操作 win7原版 电脑的过程中,时常总是会桌面上遇到广告窗口弹出的情况,其实这些广告窗口往往和用户在win7电脑上安装的软件有关联,而频繁的弹窗广告窗口也会影响用户
我们在日常操作win7原版电脑的过程中,时常总是会桌面上遇到广告窗口弹出的情况,其实这些广告窗口往往和用户在win7电脑上安装的软件有关联,而频繁的弹窗广告窗口也会影响用户的操作体验,对此win7电脑上如何禁止一切弹窗广告呢?下面小编就来教大家win7怎么阻止电脑弹出来的广告。
1、点击电脑左下方的‘开始’按钮,点击‘控制面板’打开。
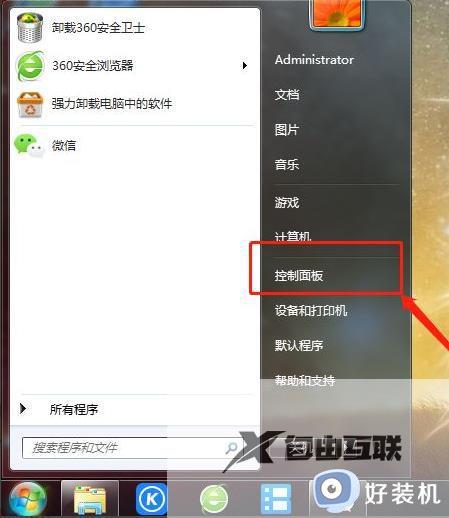
2、找到‘Internet选项’,如图所示。
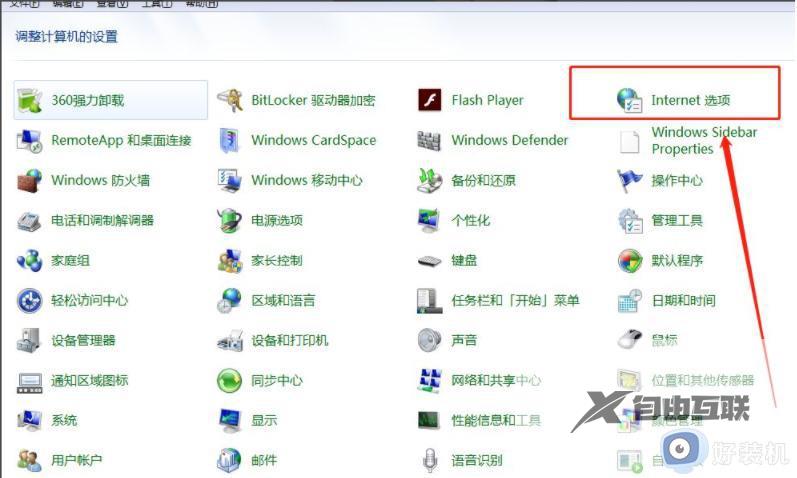
3、点击‘隐私’,如图所示。
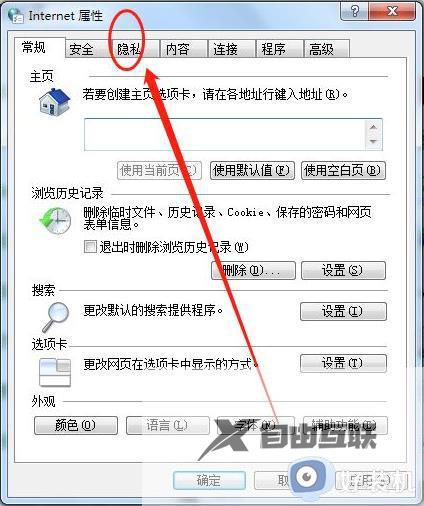
4、找到下方的‘设置’按钮打开。
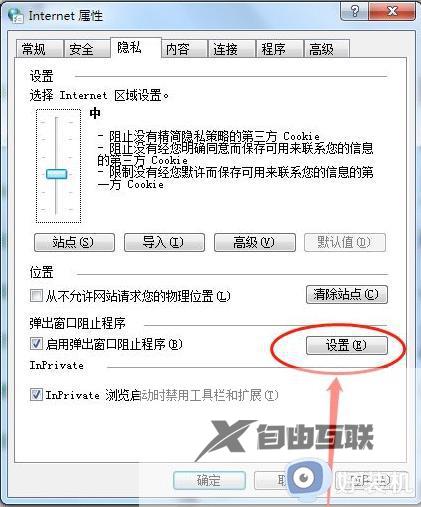
5、点开‘阻止级别’,如图所示。
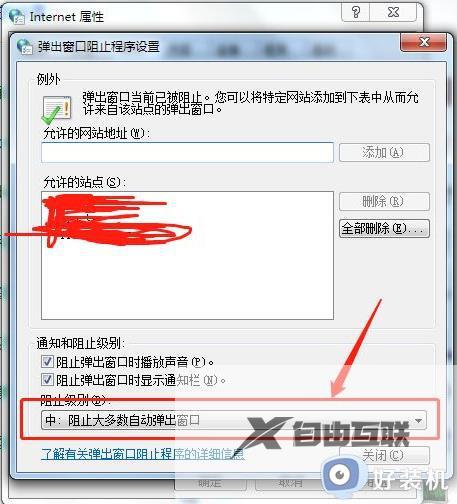
6、一般设置为踪迹组织级别,你也可以设置高级,高级就是所有的弹窗都禁止。
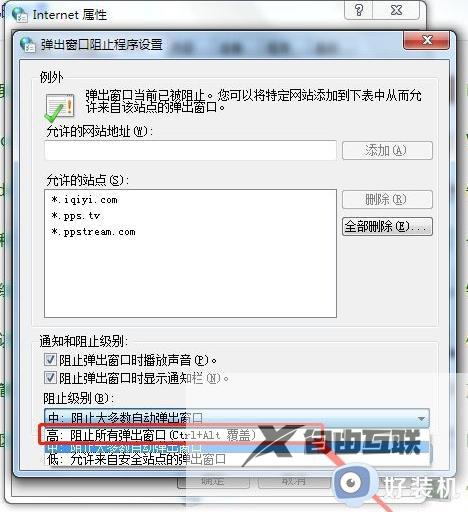
上述就是小编给大家带来的win7怎么阻止电脑弹出来的广告所有步骤了,还有不清楚的用户就可以参考一下小编的步骤进行操作,希望本文能够对大家有所帮助。
