我们可以在win10电脑的设置界面中对电脑的系统字体大小进行修改,有些用户就觉得win10电脑的字体太小了,想要调大一点,但是却不知道win10电脑调整字体大小的具体方法是什么,今天
我们可以在win10电脑的设置界面中对电脑的系统字体大小进行修改,有些用户就觉得win10电脑的字体太小了,想要调大一点,但是却不知道win10电脑调整字体大小的具体方法是什么,今天小编就给大家带来windows10如何改字体大小,如果你刚好遇到这个问题,跟着我的方法来操作吧。
推荐下载:win10纯净版
方法如下:
1、首先我们进入到win10系统的桌面,点击屏幕左下角开始按钮,然后点击设置,如图所示。
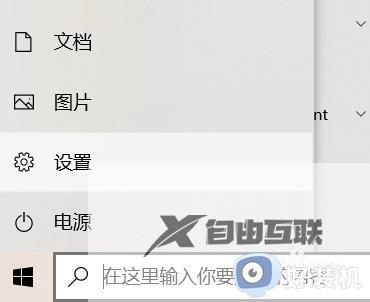
2、然后在弹出来的Windows设置里面,点击下方的【轻松使用】选型,如图所示。
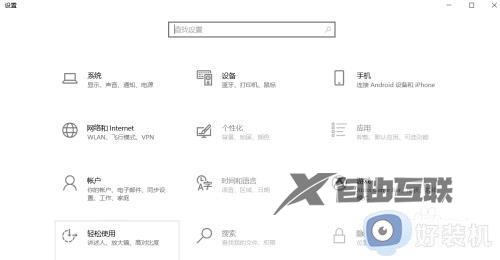
3、之后,我们找到显示选项下的【放大文本】滑块,并拖动滑块将系统文本放大到适应的大小,如图所示。
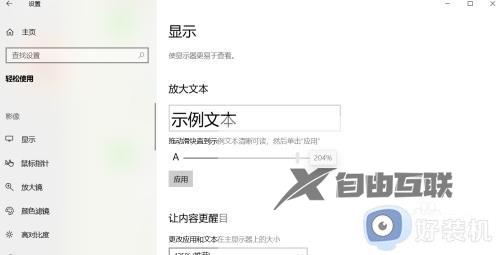
4、最后,点击应用我们更改了系统字体的大小,如图所示。
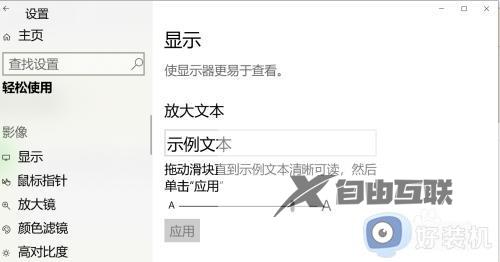
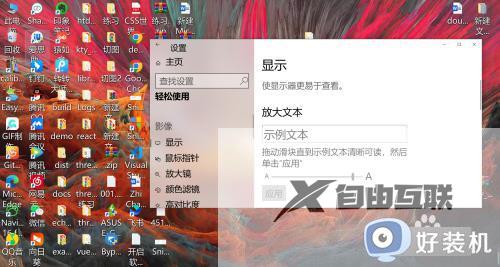
windows10如何改字体大小就为大家介绍到这里了。若是你也遇到同样情况的话,不妨参考本教程操作看看!
