一般来说,win11笔记本电脑在合上盖之后电脑就会自动休眠,停止工作,有些用户就想要将win11笔记本电脑设置为合盖不休眠,让电脑持续工作,但是却不知道win11笔记本设置合盖不休眠
一般来说,win11笔记本电脑在合上盖之后电脑就会自动休眠,停止工作,有些用户就想要将win11笔记本电脑设置为合盖不休眠,让电脑持续工作,但是却不知道win11笔记本设置合盖不休眠的方法,今天小编就教大家windows11合盖不休眠怎么设置,如果你刚好遇到这个问题,跟着小编一起来操作吧。
推荐下载:windows11镜像下载
方法如下:
1、首先我们点开任务栏中的开始按钮。
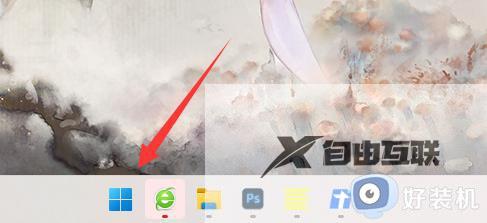
2、然后在上方输入并打开控制面板
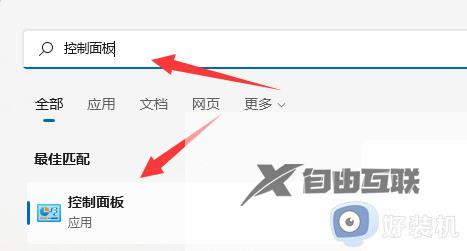
3、再打开其中的硬件和声音选项。
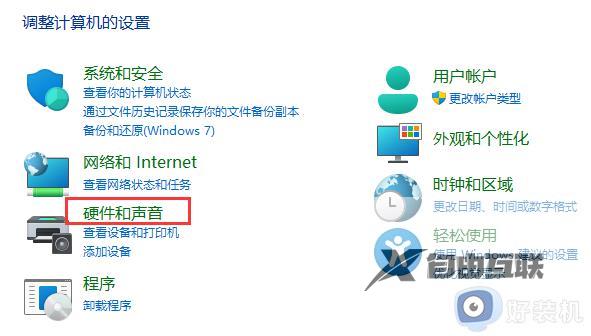
4、再点击下方更改电源按钮的功能设置。
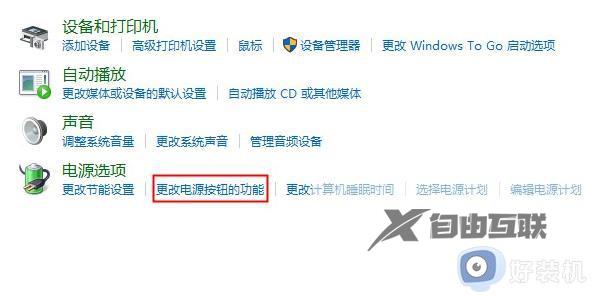
5、最后将关闭盖子时的选项改成不采取任何操作就能设置合盖不休眠了。
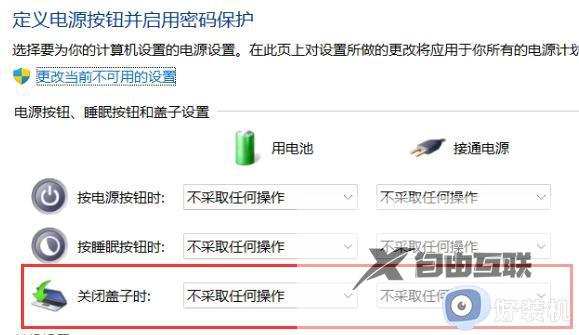
以上就是windows11合盖不休眠怎么设置的全部内容,有遇到相同问题的用户可参考本文中介绍的步骤来进行修复,希望能够对大家有所帮助。
