当前百度网盘已经成为用户日常办公或者学习时经常用到的存储工具,很多用户的电脑上也都有安装这款工具,因此有些用户就想要在打开我的电脑界面之后,能够直接看到百度网盘图
当前百度网盘已经成为用户日常办公或者学习时经常用到的存储工具,很多用户的电脑上也都有安装这款工具,因此有些用户就想要在打开我的电脑界面之后,能够直接看到百度网盘图标的显示,方便用户能够快速打开,那么我的电脑里面怎么显示百度网盘图标呢?下面就是有关我的电脑里显示百度网盘设置方法。
1.在开始菜单或者是桌面上面找到百度网盘的快捷方式,然后双击打开它。
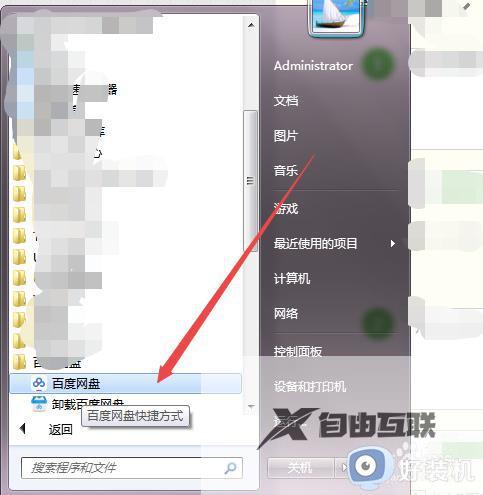
2.然后在弹出的登陆页面中输入它的用户名、密码,然后点击登陆。
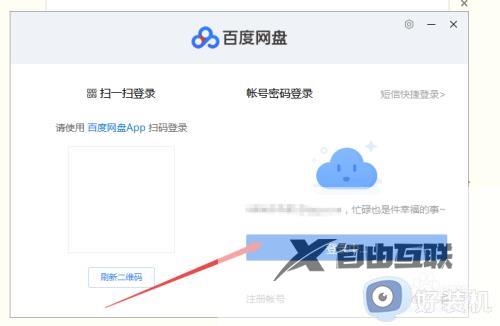
3.然后来到了百度网盘的 全部文件选项卡页面,点击当前页面右上角的 设置 图标。
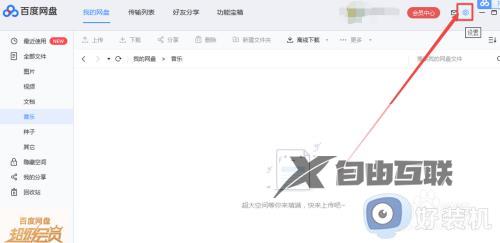
4.然后会弹出一个页面,点击页面中的 设置 菜单选项。
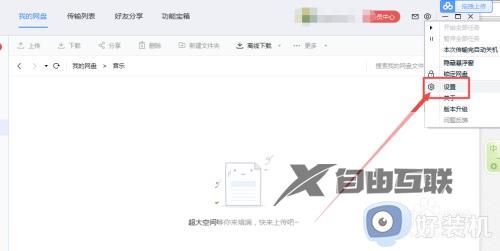
5.然后来到了设置页面的基本设置选项卡页面下,可以看到一个 在我的电脑中显示百度网盘 的选项,而它前面的勾是没有勾上的。
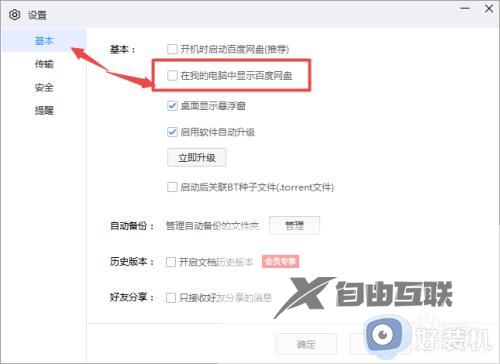
6.然后将在我的电脑中显示百度网盘 选项前面框中的勾勾上,点击 确定,这样就可以在我的电脑中显示百度网盘了。
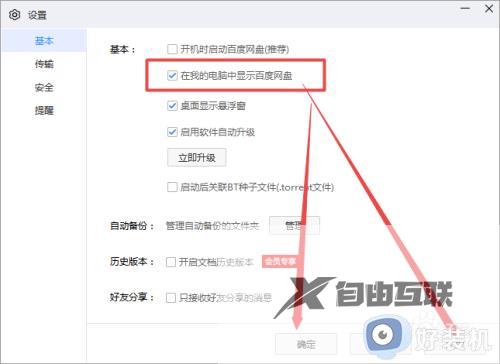
以上就是小编给大家介绍的我的电脑里显示百度网盘设置方法了,如果你也有相同需要的话,可以按照上面的方法来操作就可以了,希望本文能够对大家有所帮助。
