Win11如何开启远程桌面控制?有不少小伙伴都下载了Win11系统进行体验,由于Win11系统的操作界面有些更改,导致不少小伙伴都不知道如何开启远程桌面控制,那么碰到这种问题应该怎么
Win11如何开启远程桌面控制?有不少小伙伴都下载了Win11系统进行体验,由于Win11系统的操作界面有些更改,导致不少小伙伴都不知道如何开启远程桌面控制,那么碰到这种问题应该怎么办呢?下面就和自由互联小编一起来看看怎么操作吧。
Win11开启远程桌面控制的方法
1. 首先,按键盘上的 Win 键,或点击任务栏上的Windows开始徽标;
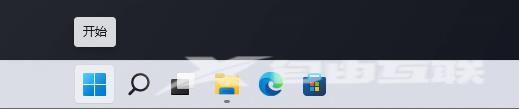
2. 打开的开始菜单中,点击已固定应用下的设置;
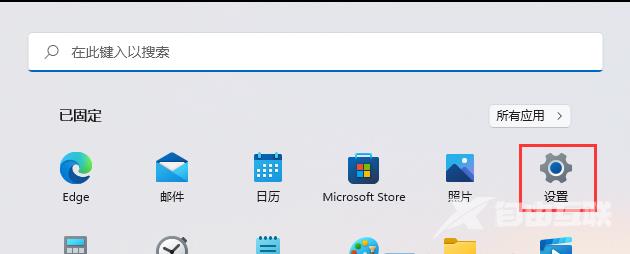
3. Windows系统设置窗口,右侧点击关于(设备规格、重命名电脑、Windows 规格);
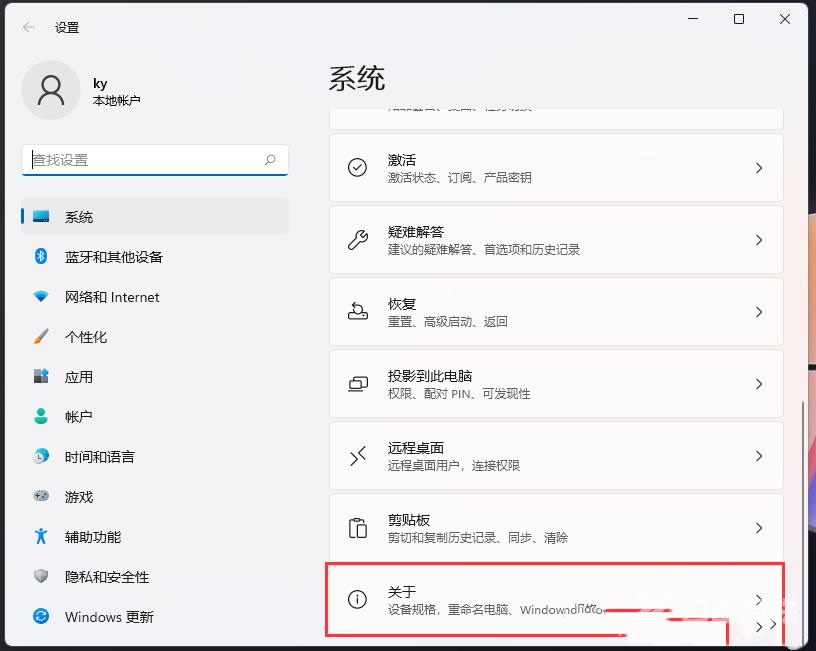
4. 当前路径为:系统>关于,相关设置下,点击远程桌面(从另一台设备控制此设备);
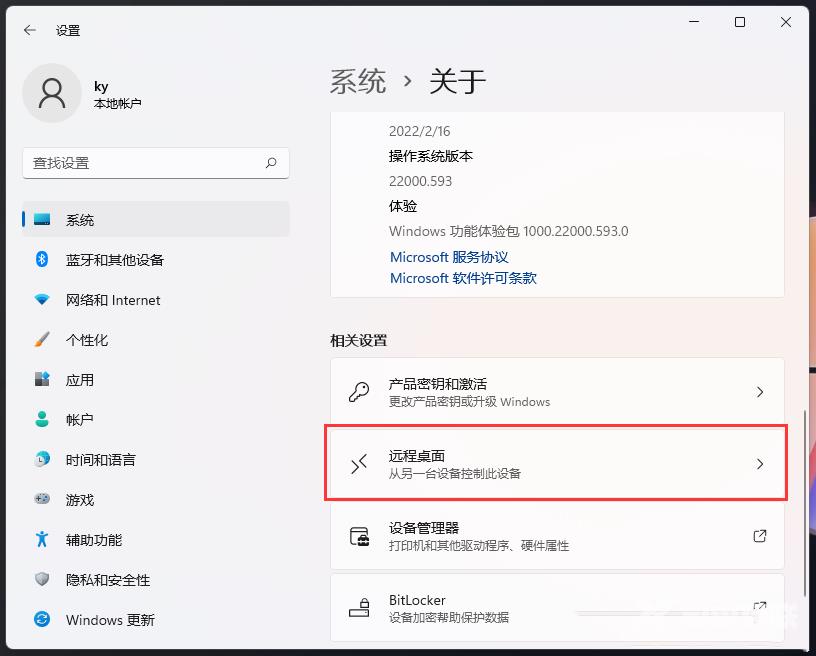
5. 滑动滑块,就可以将远程桌面(使用远程桌面应用从另一设备连接并使用该电脑)打开;
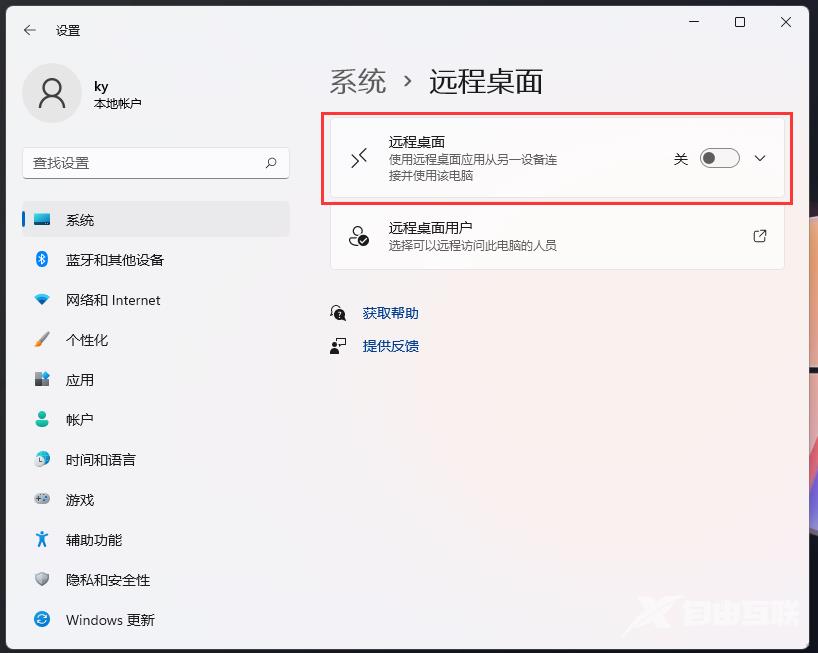
6. 弹出的远程桌面设置窗口,点击确认启用远程桌面;
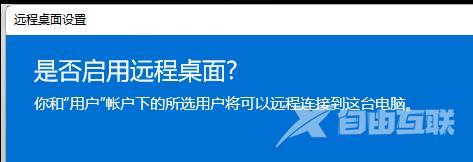
7. Win11远程桌面,就可以成功打开。
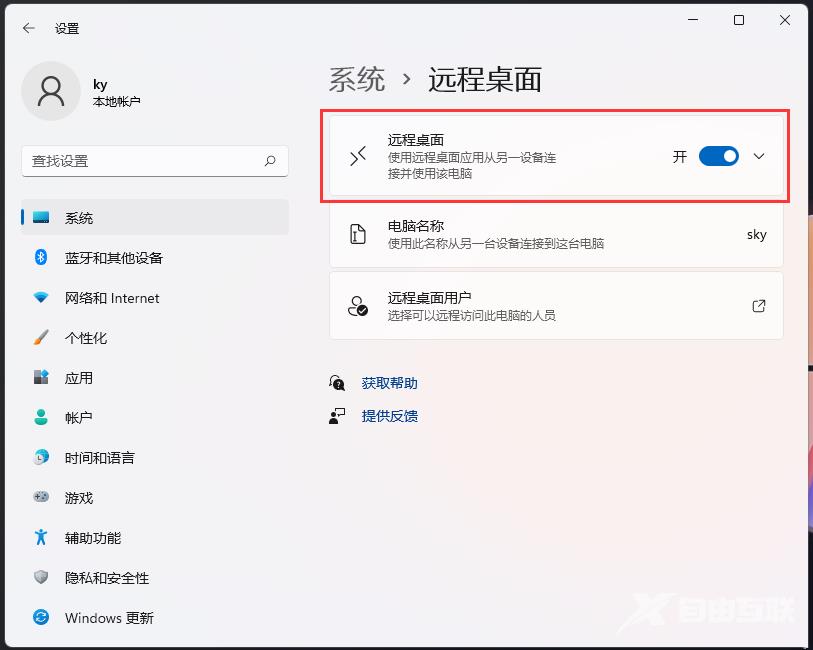
以上就是自由互联自由互联小编为你带来的关于“Win11如何开启远程桌面控制-开启远程桌面控制的方法”的全部内容了,希望可以解决你的问题,感谢您的阅读,更多精彩内容请关注自由互联官网。
