Win11如何添加开机启动项?虽然在大部分情况下我们都是会关闭软件的开机自启功能的,但也有一些软件是需要添加到开机启动项的,那么要如何去添加这个开机启动项呢?下面就和自
Win11如何添加开机启动项?虽然在大部分情况下我们都是会关闭软件的开机自启功能的,但也有一些软件是需要添加到开机启动项的,那么要如何去添加这个开机启动项呢?下面就和自由互联小编一起来看看应该如何操作吧。
Win11添加开机启动项的方法
方法一
1. 首先点击下方开始菜单,如图所示。
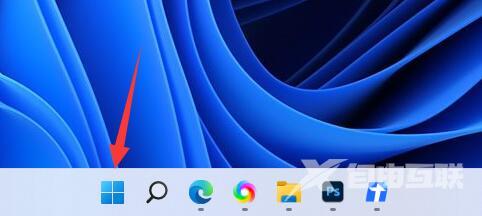
2. 接着打开其中的“设置”。

3. 再点击左边栏的“应用”选项。
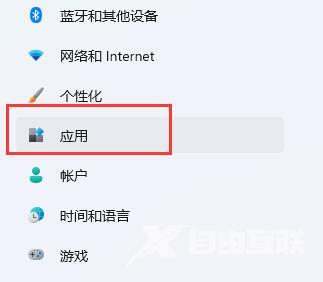
4. 然后点击其中的“启动”设置。
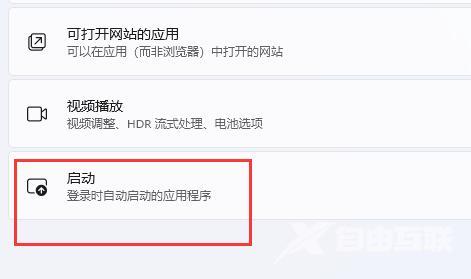
5. 在图示位置就可以添加开机启动项了。
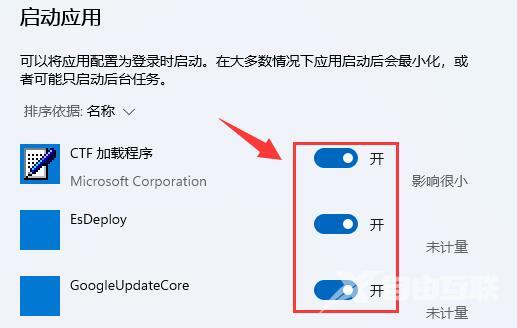
方法二
1. 我们也可以右键开始菜单,打开“任务管理器”。

2. 再进入上方“启动”选项卡。
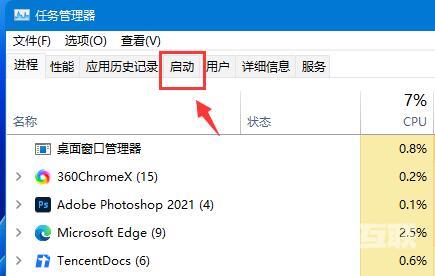
3. 最后右键想要的开机启动项,点击“启用”即可。
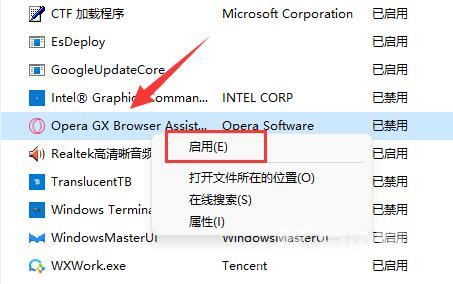
以上就是自由互联自由互联小编为你带来的关于“Win11如何添加开机启动项-Win11添加开机启动项的方法”的全部内容了,希望可以解决你的问题,感谢您的阅读,更多精彩内容请关注自由互联官网。
